ワンタイムパスワードとは、特定のアプリやソフト、サービスを利用して、起動のたびに変化するパスワードを作るセキュリティシステムのことです。生成されたパスワードは10秒程度のみ有効なものであり、その時間内に入力をすることで極めて高いセキュリティ効果を得ることができるのが大きな特徴です。
MMORPGはRMTが横行している性質上、アカウントの乗っ取りがされやすく、FF14にはサービス提供から早い段階で導入されました。
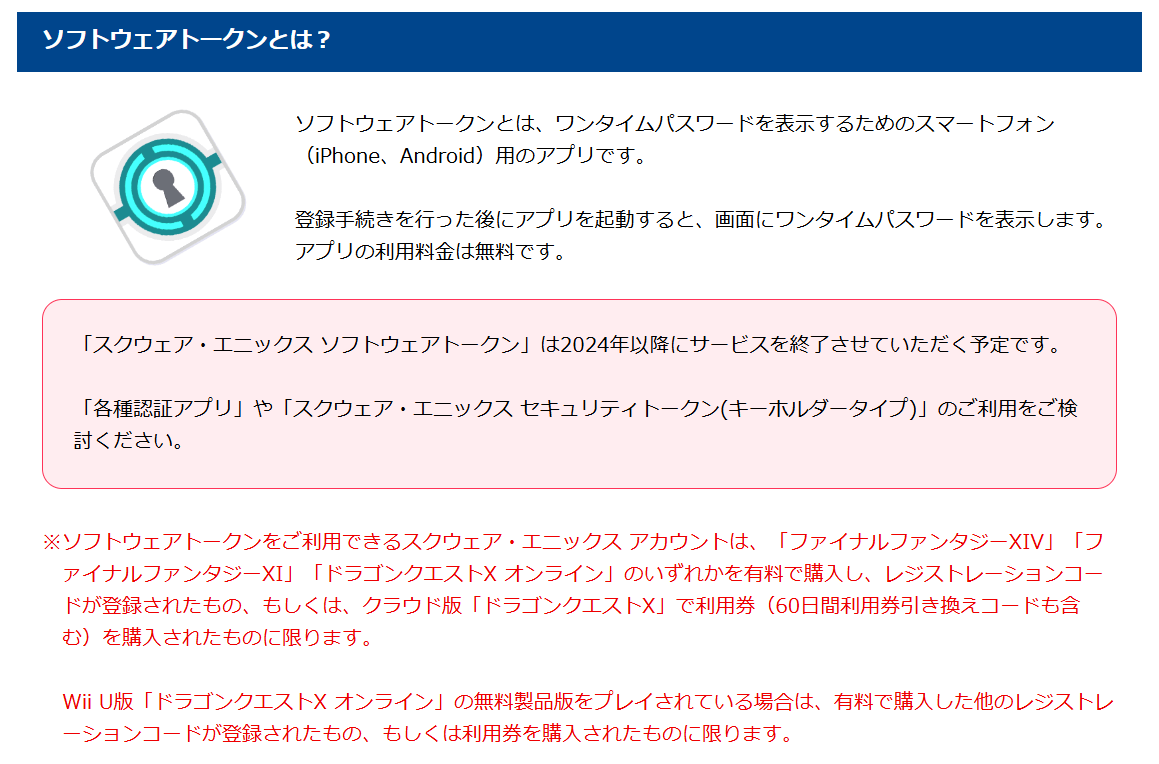
もう新規登録はできないので、既存ユーザーのみ乗り換えが必要です。
目次
代替アプリ
いくつかありますが、主に下記の2社が主流です。
- Microsoft Authenticator (Microsoft社製)
- Google Authenticator (Google社製)
個人的にはMicrosoft Authenticatorを推奨します。
簡単な比較:
| 特徴 | Microsoft Authenticator | Google Authenticator |
|---|---|---|
| 認証方法 | 30秒ごとに変わるコード、通知での認証、指紋や顔認証 | 30秒ごとに変わるコードのみ |
| 追加機能 | パスワード管理、支払いカード管理、デジタルIDの管理 | なし |
| アカウントの必要性 | Microsoftアカウントが必要、他のサービスでは不要 | Googleアカウントが必要、他のサービスでは不要 |
| 自動入力機能 | Microsoft関連のサービスでコードを自動で入力できる | コードを手動で入力 |
| バックアップと復元 | MicrosoftアカウントやiCloud(iOS)でバックアップ可能 | Googleアカウントでバックアップ、QRコードで簡単に転送可能 |
| データ収集 | 個人データを収集(設定でオフにできる) | データ収集なし |
| セキュリティ機能 | アプリロック、コード隠し、スクリーンショット防止 | スクリーンショット防止のみ |
| 使いやすさ | 検索バーでアカウントを見つけやすい、アカウントの順番を変更可能 | 検索バーなし、アカウントの順番変更不可 |
どちらが優れているか、自分にあっているか詳しく知りたい方は、How-To Geekの比較記事を参考にして下さい。
この記事ではMicrosoft Authenticatorを使用してワンタイムパスワード機能を登録する手順を紹介します。
Microsoft Authenticatorのインストール
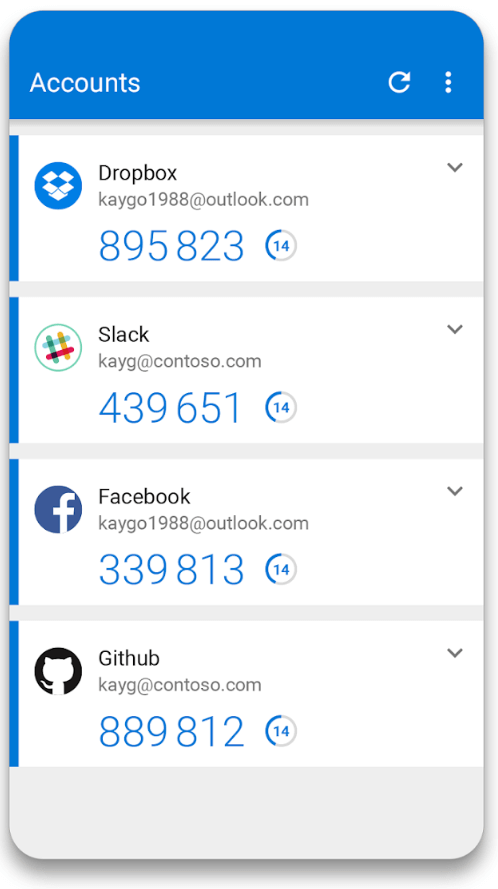
- Microsoft Authenticatorは、Microsoftが開発したソフトウェアベースの認証トークンです。トークンは、ユーザーが二段階認証に必要な6桁のワンタイムパスワードを生成します。
- 特にMicrosoft関係のアプリと相性が良いのが特徴です。(OfficeやOnedrive等)
- Microsoft製ではない他のサービスでも使用可能で、Google製の認証トークンよりセキュリティ性が高く機能も豊富です。
ダウンロード&インストールは以下からどうぞ。
ワンタイムパスワードの解除方法
モグステーションにログインできる場合:(タップで展開)
- モグステーションから、ワンタイムパスワード登録用ページへ進み、
各種認証アプリの解除を選択します。
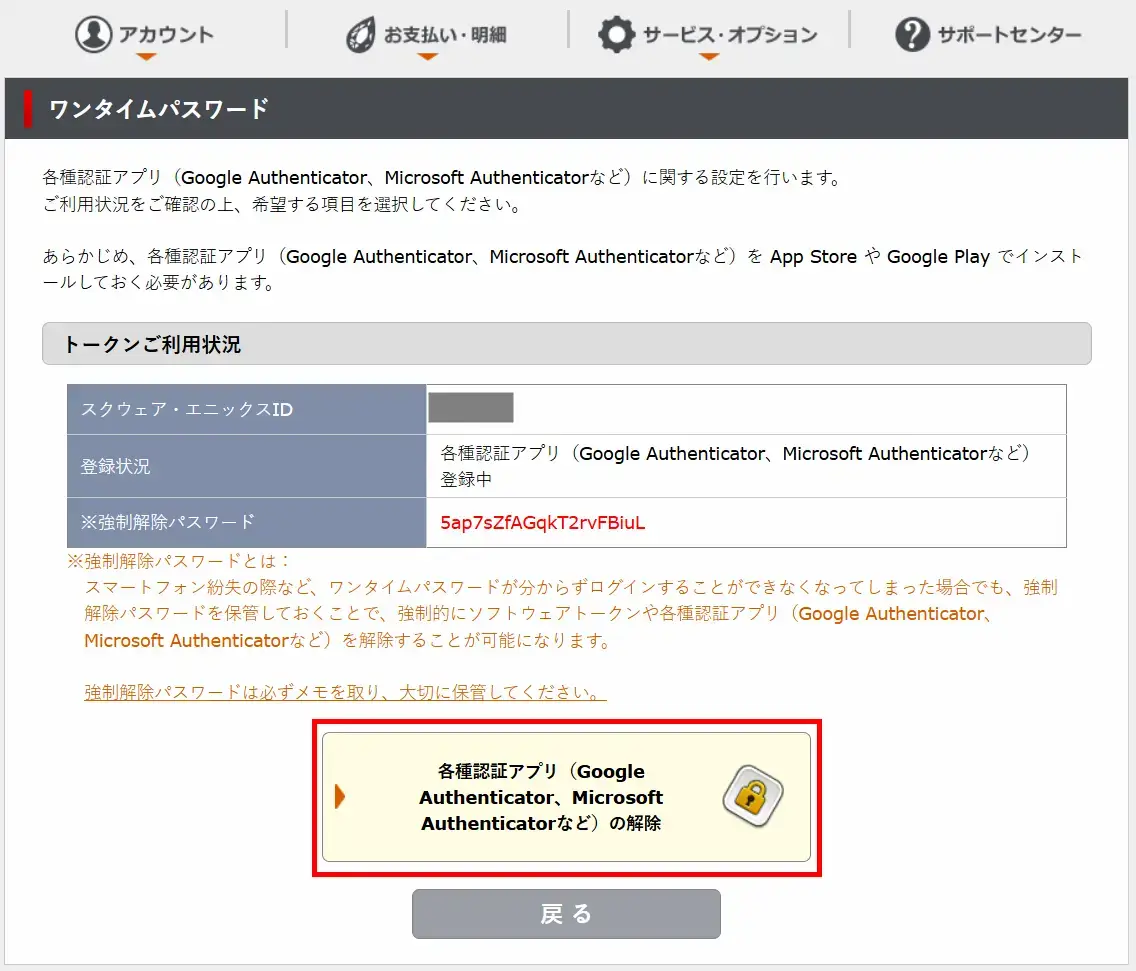
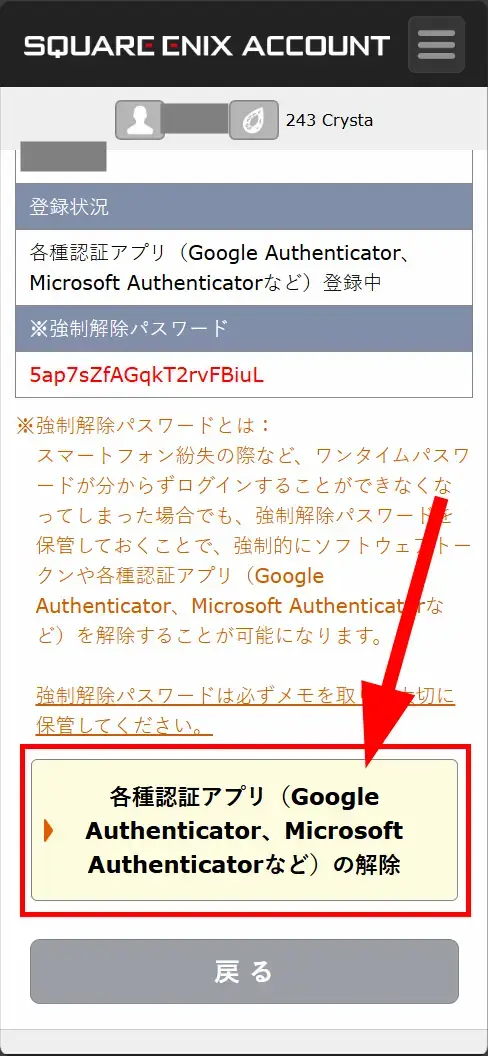
- ワンタイムパスワードを入力して
次へを選択します。
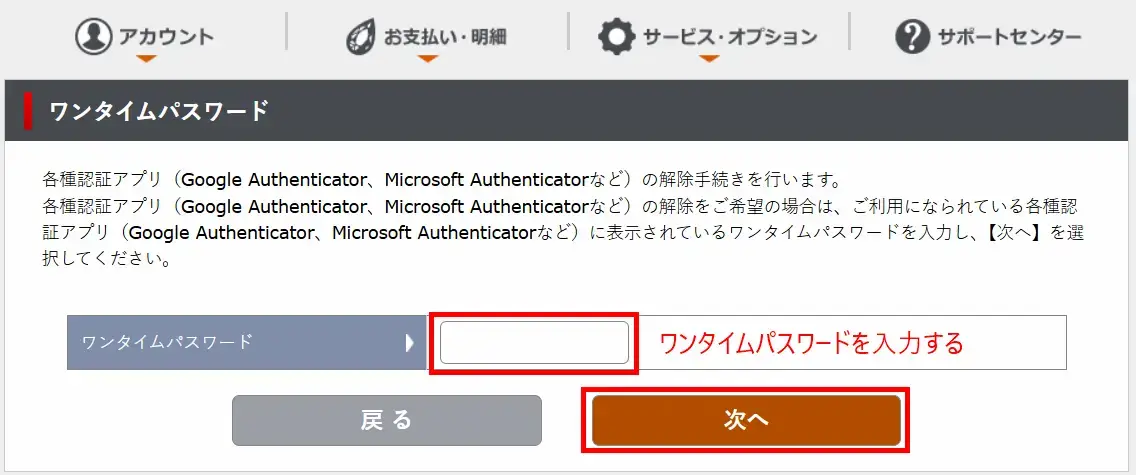
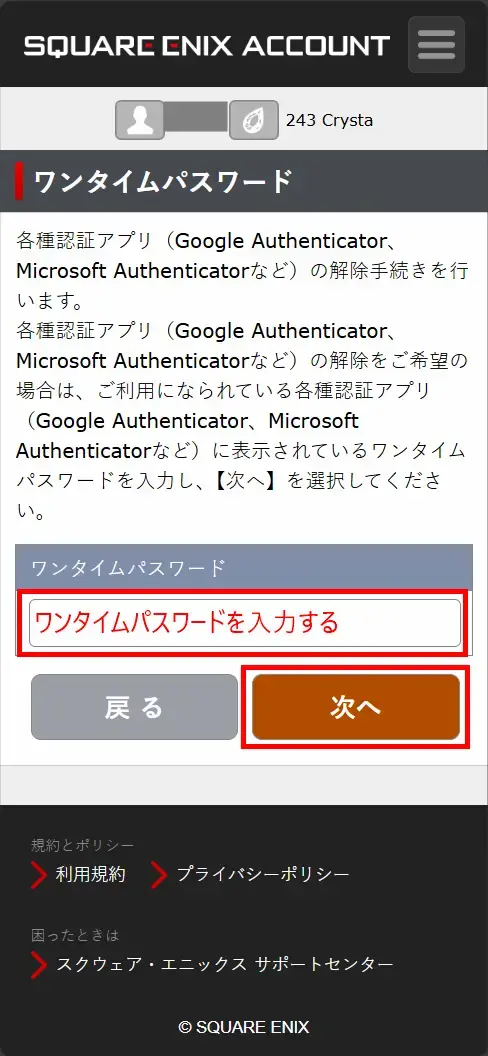
- 最終確認をして
次へを選択し、解除完了です。
モグステーションにログインできない場合:(タップで展開)
- ワンタイムパスワードが何らかの理由で生成できない場合
(スマホ紛失、ワンタイムパスワード解除せずトークンアプリ削除など)
強制解除パスワードが手元にある場合
強制解除パスワードとは、ワンタイムパスワード登録ページに記載されている、緊急用のワンタイムパスワード登録解除用パスワードのことです。
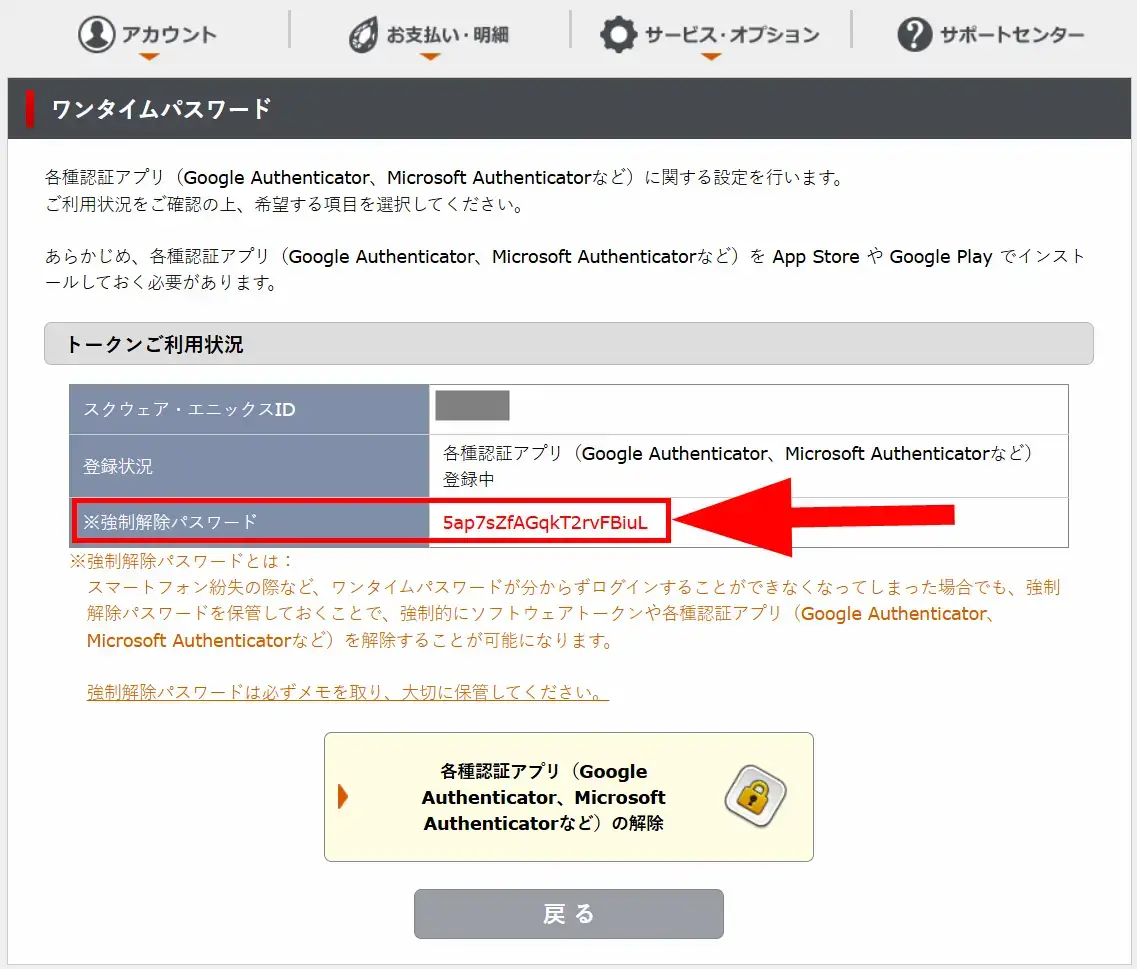
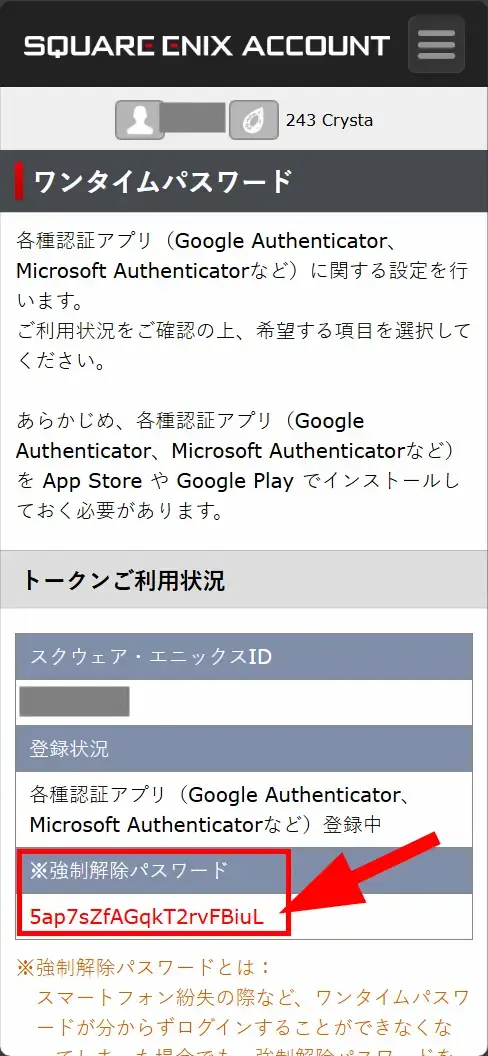
- 強制解除ページにアクセスし、各種情報及び強制解除パスワードを入力し、
メールを送信を選択します。
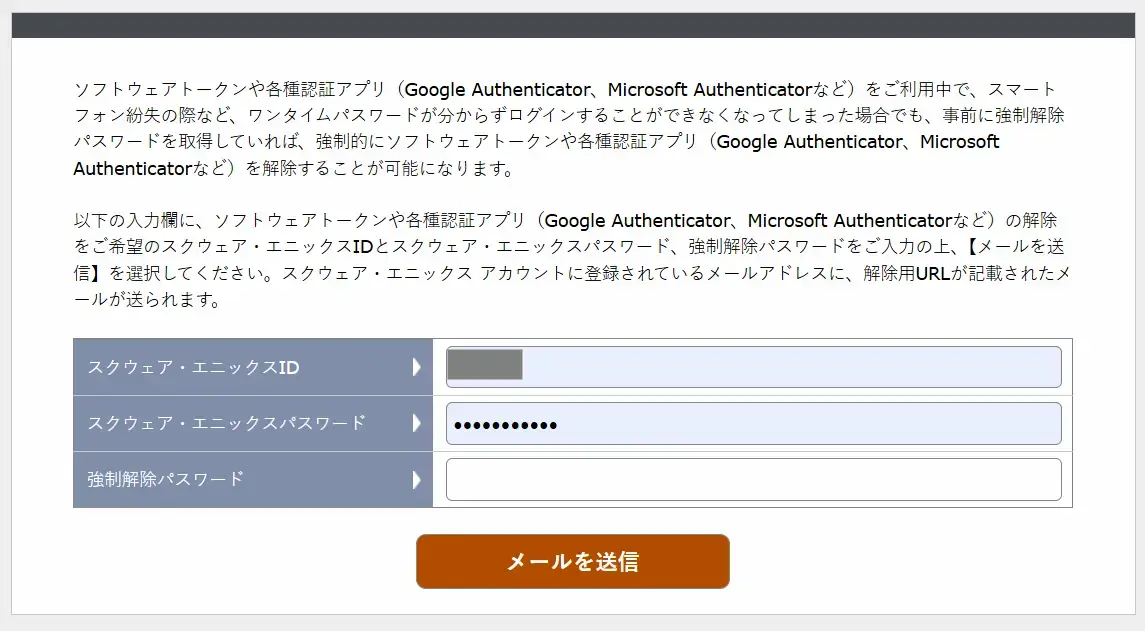
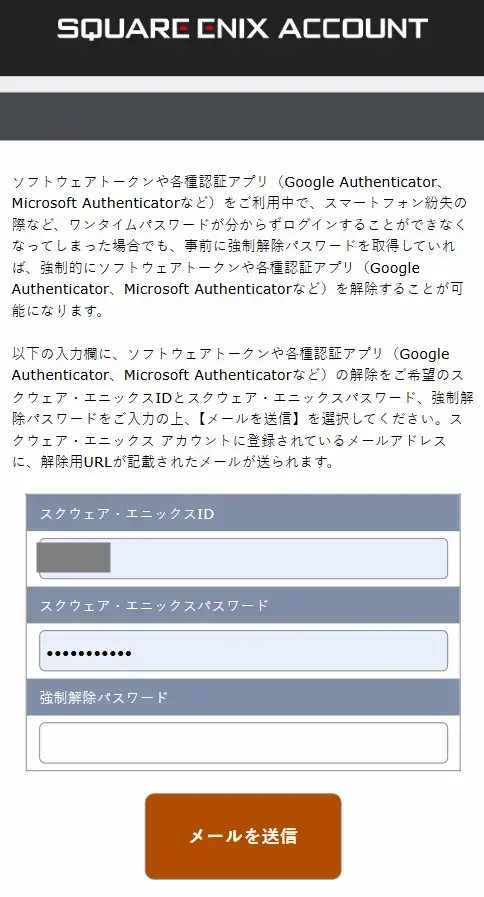
- 登録されているメールアドレスに、強制解除用のURLが送られます。
- 届いたURLにアクセスすると、ソフトウェアトークン/各種認証アプリの登録が解除されます。
※URLは、送信より60分経過すると無効になります。有効期間内にURLをクリックして解除手続きを完了させてください。
強制解除パスワードも不明で、モグステーションにもログインできない場合(手詰まり)
スクウェア・エニックス サポートのセキュリティトークン解除申込みページから、サポートへ解除の申込みをして下さい。
ワンタイムパスワードの登録方法
- スクウェア・エニックストークンを登録している場合、解除しておく必要があります
- モグステーションから、
ワンタイムパスワードページを開きます。
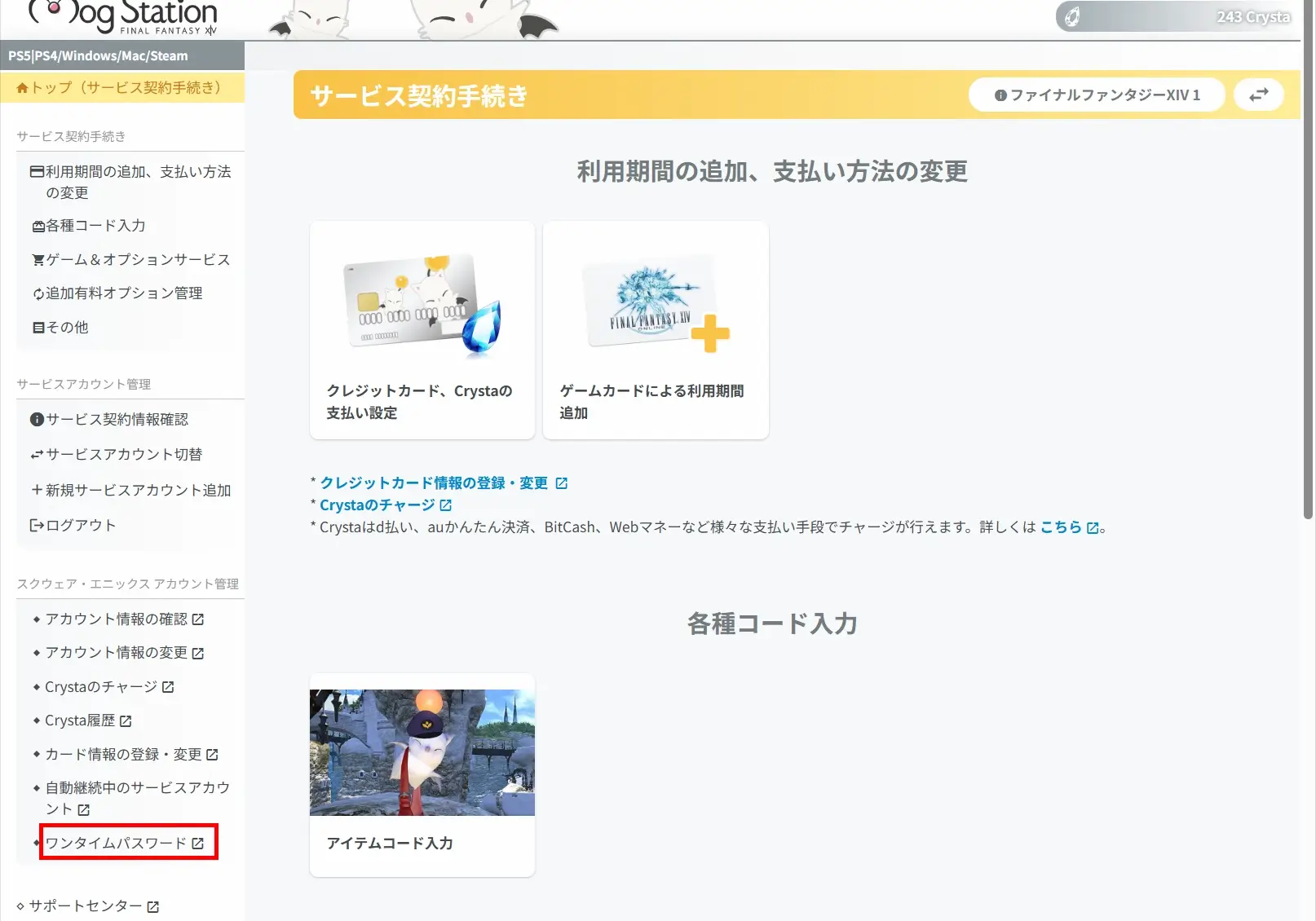
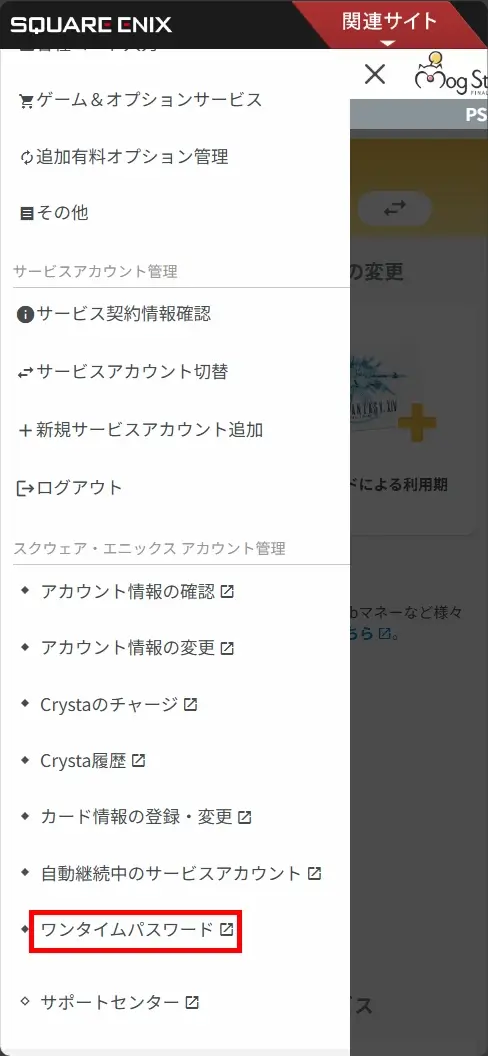
各種認証アプリを開きます。
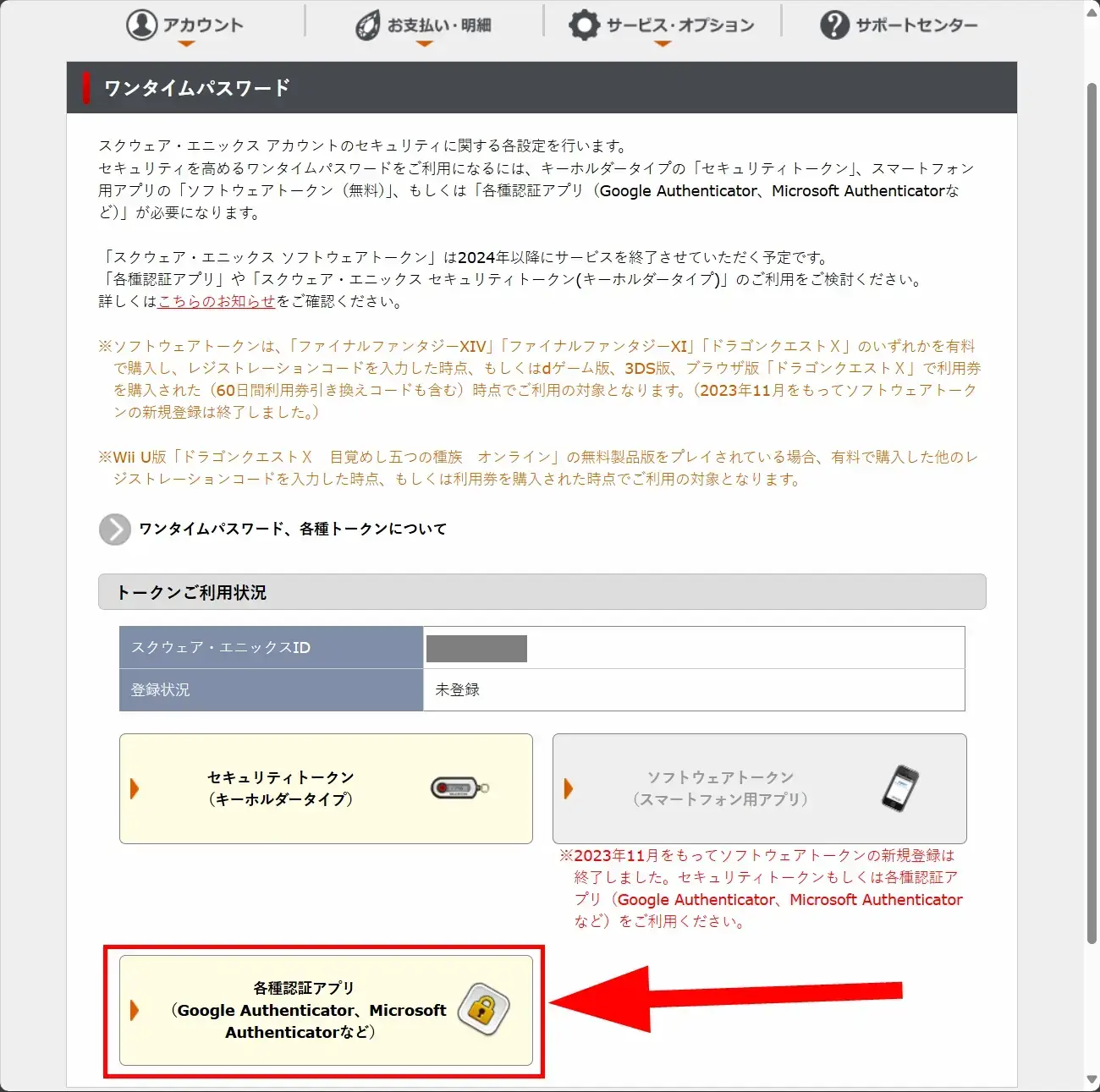
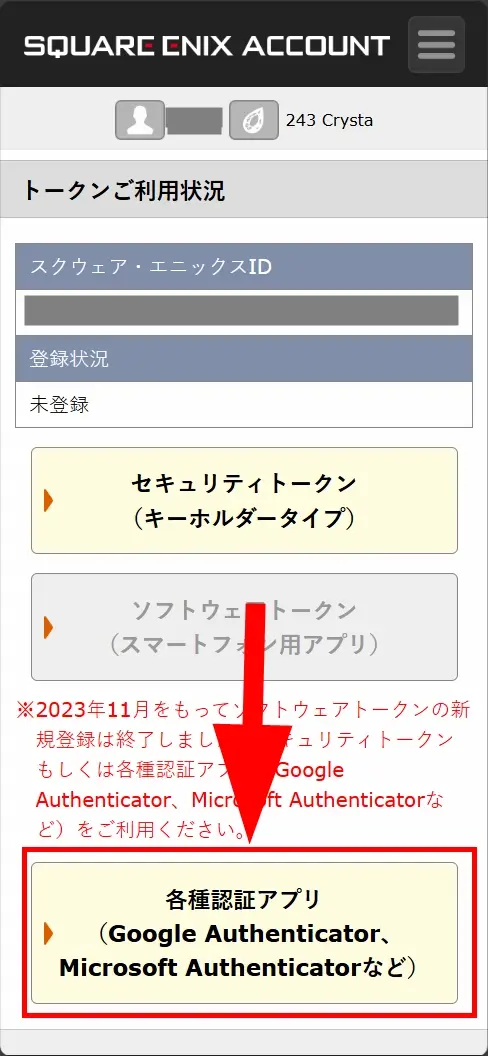
QRコードの読み取りができない場合を開きます。
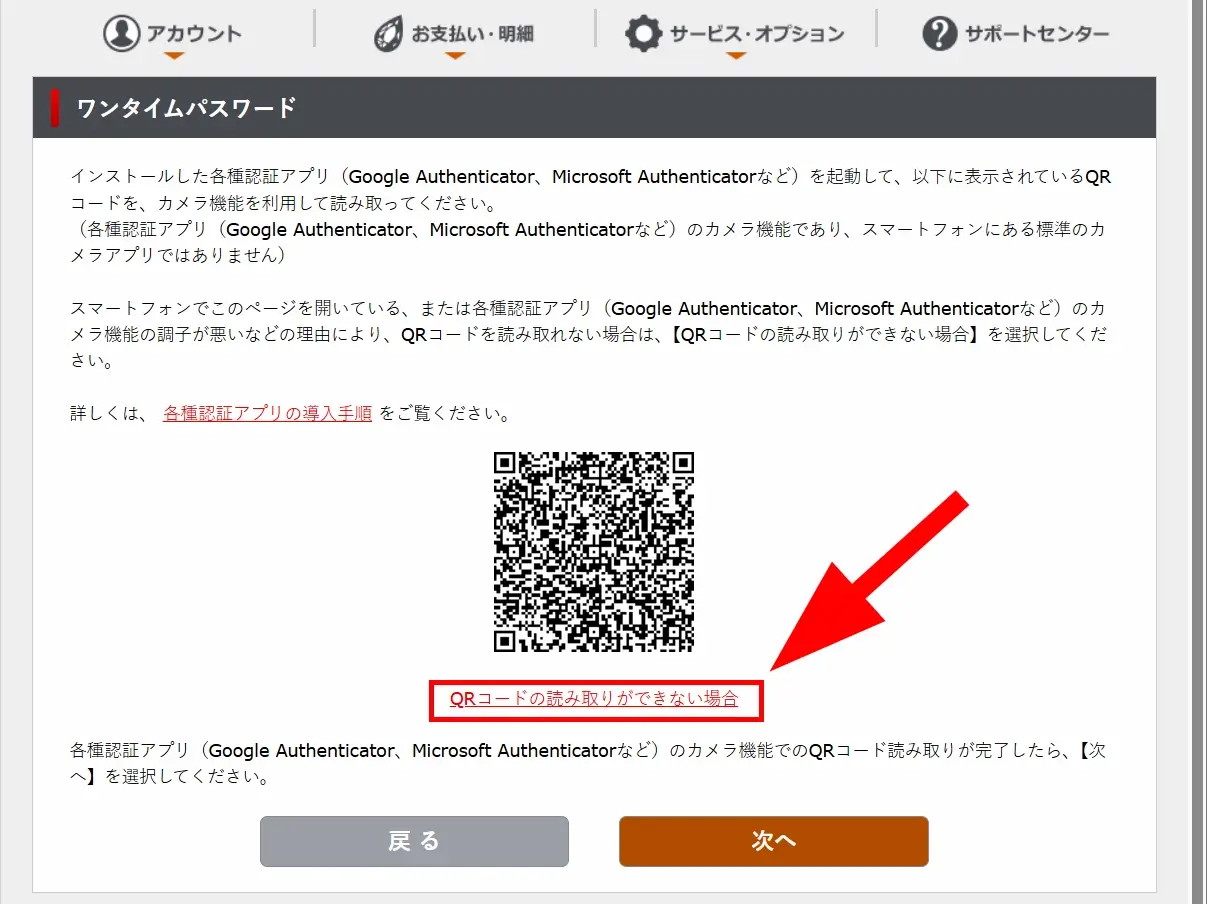
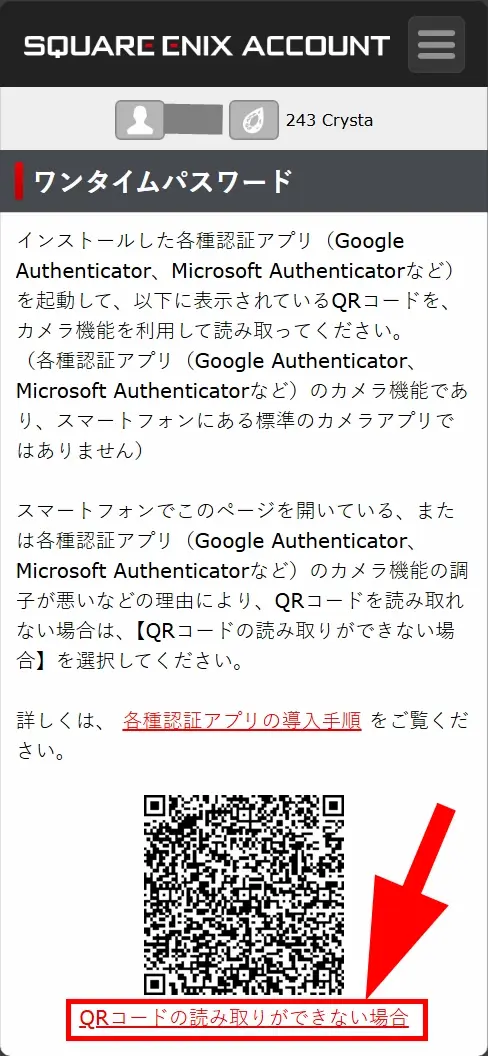
- 認証アプリに入力するための暗証キーが表示されます。
- この暗証キーをコピーしておきます。
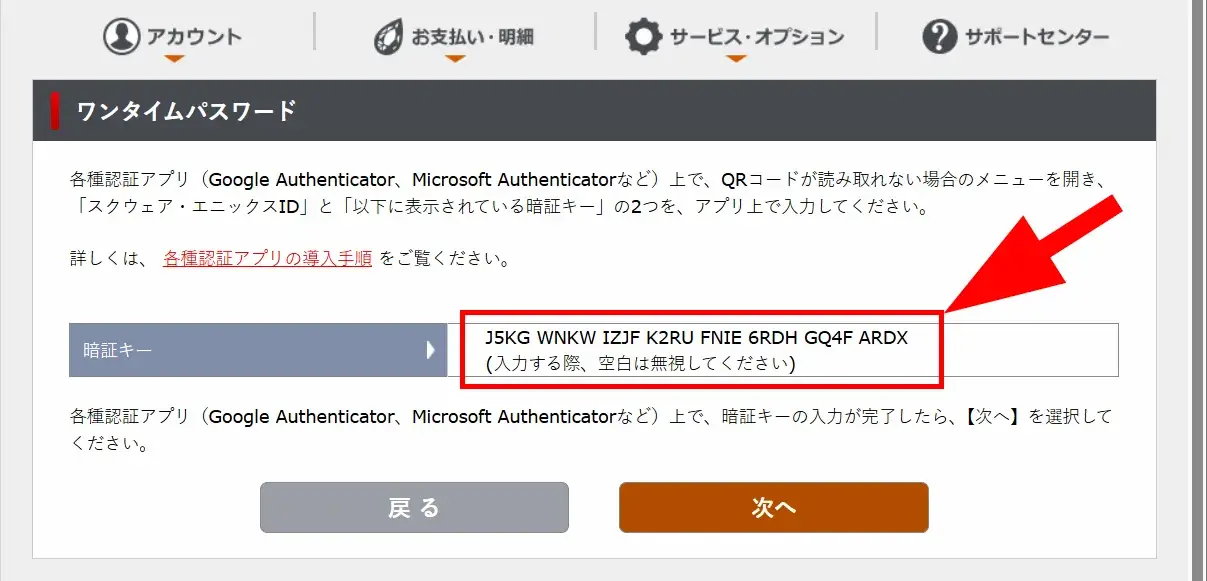
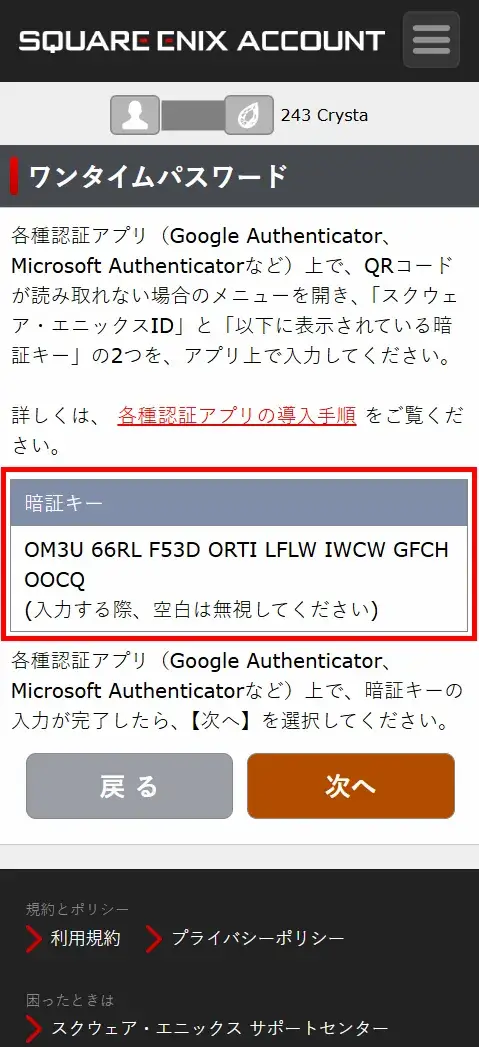
- スマホで
Microsoft Authenticatorを開きます。- Microsoftアカウントがあればログインしてもいいです。
- Microsoftアカウントを作らない/使用しない場合は、画面右上の
スキップを選択します。
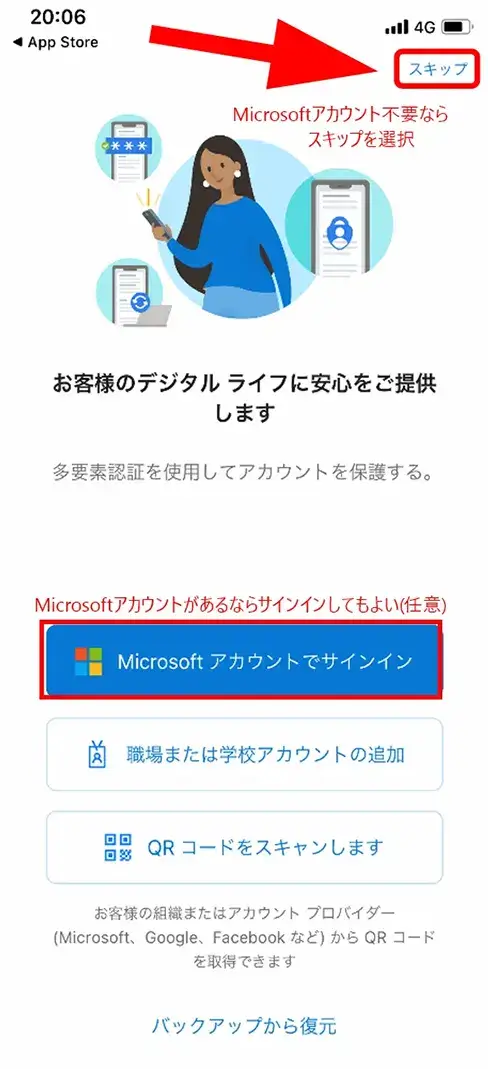
アカウントの追加を選択します。
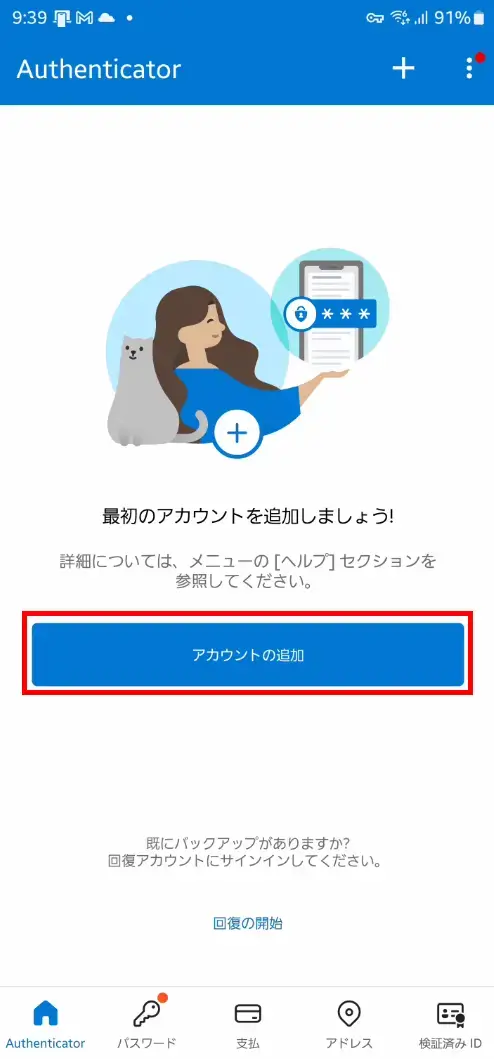
他のアカウントを選択します。
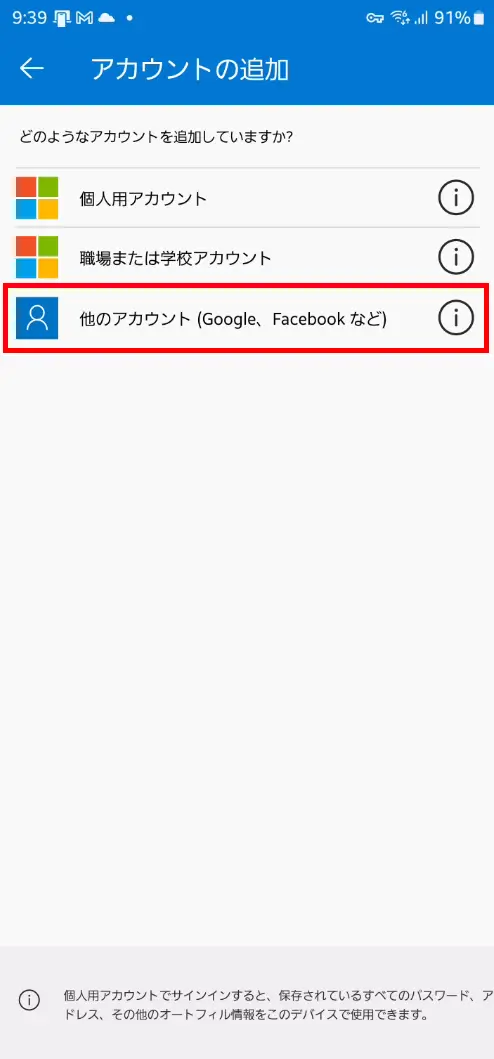
- QRコードの読み取り画面になりますが、下部の
OR ENTER CODE MANUALLYを選択します。
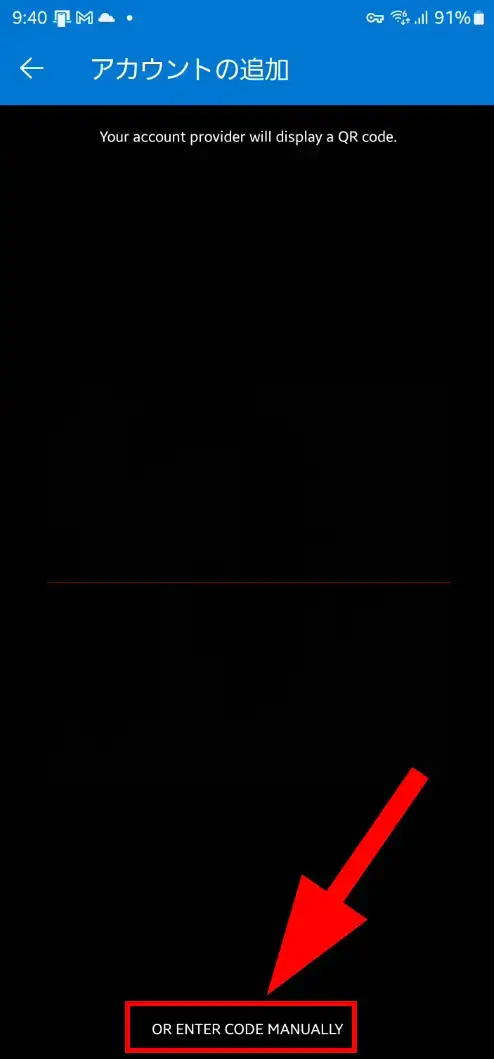
- アカウント名を「FF14ワンタイムパスワード」や「FF14OTP」等、自由につけます。
秘密鍵(秘密キー)は、先程コピーしておいた暗証キーを入力します。
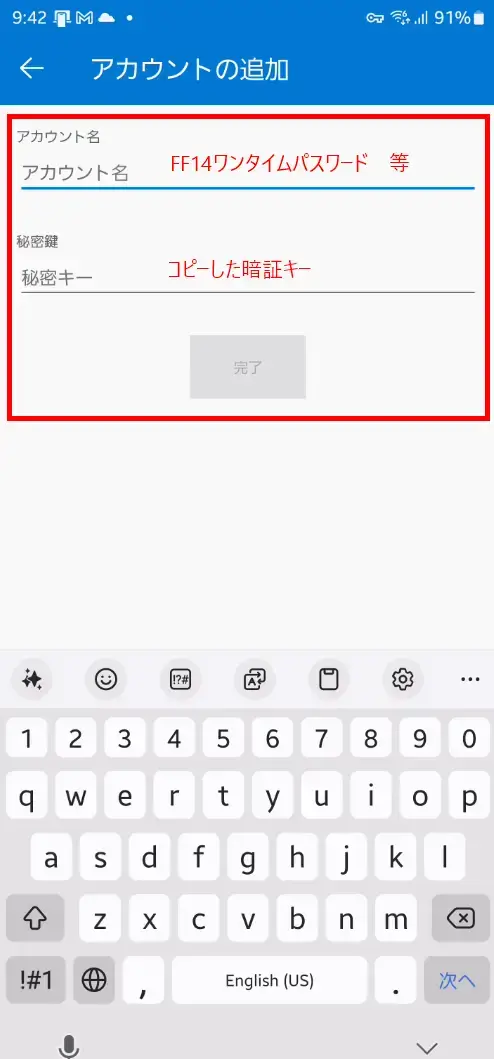
- 完了ボタンを押すとワンタイムパスワードの登録が完了します。
- 今後は登録されたアカウントを開くと、ワンタイムパスワードが表示されます。
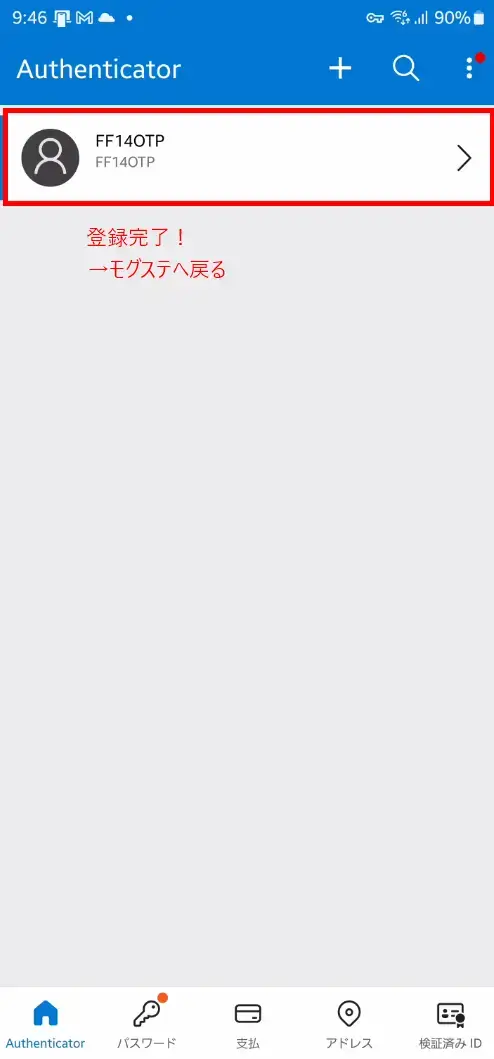
- 先程のモグステーションの画面へ戻り、
次へを選択します。
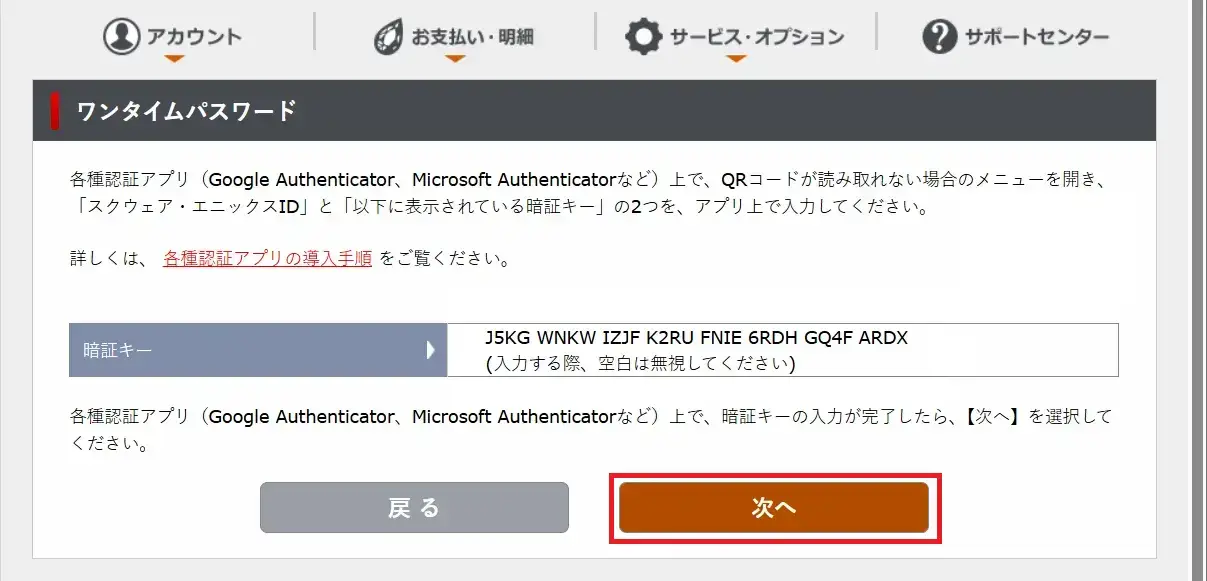
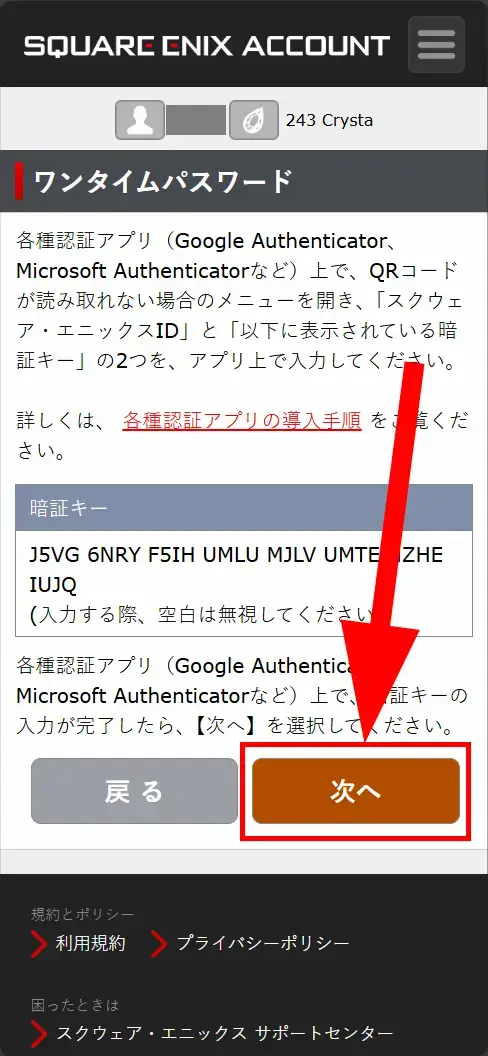
- ワンタイムパスワードの入力を求められるので、
Microsoft Authenticatorを開きます。
6桁のワンタイムパスワードを生成したら、それをモグステーションの該当フォームに入力します。
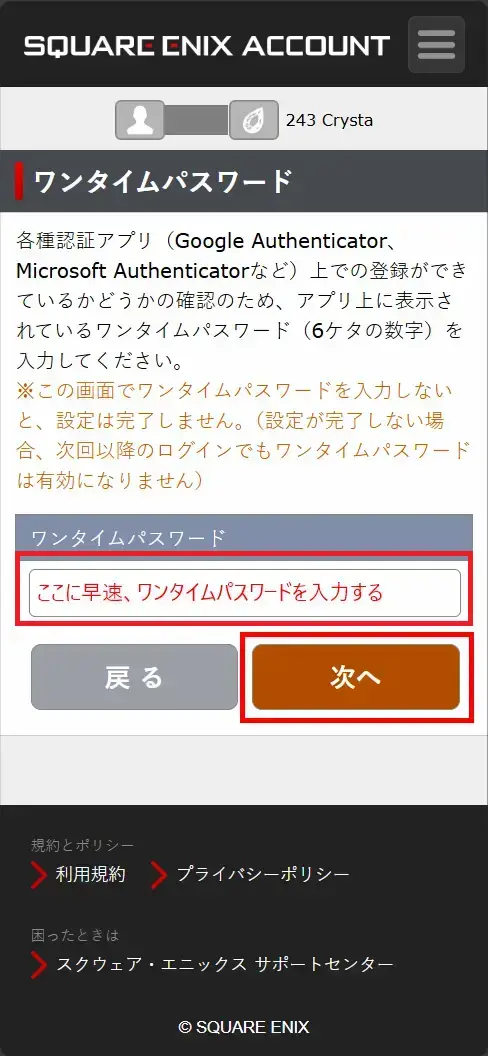
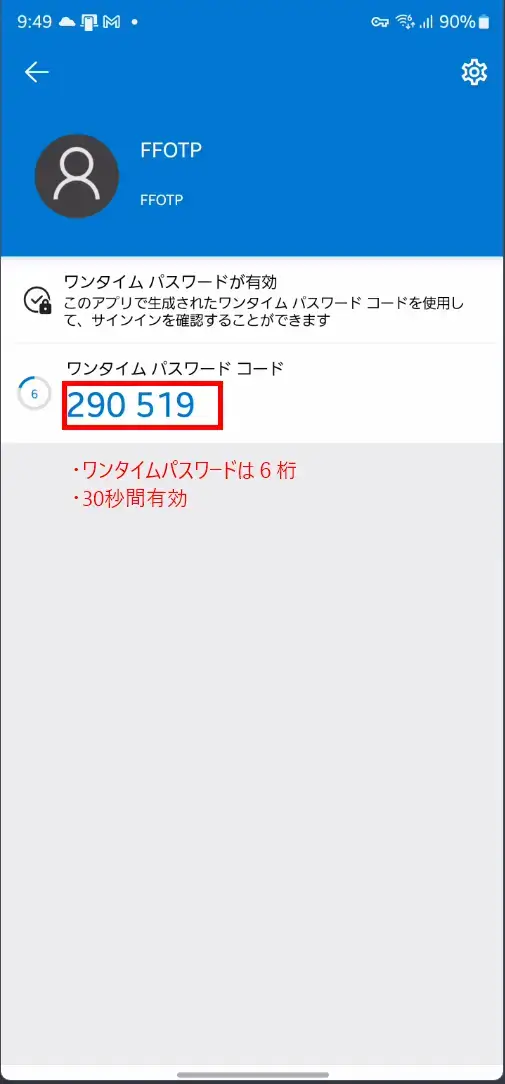
登録が完了しました。と出ればおしまいです。
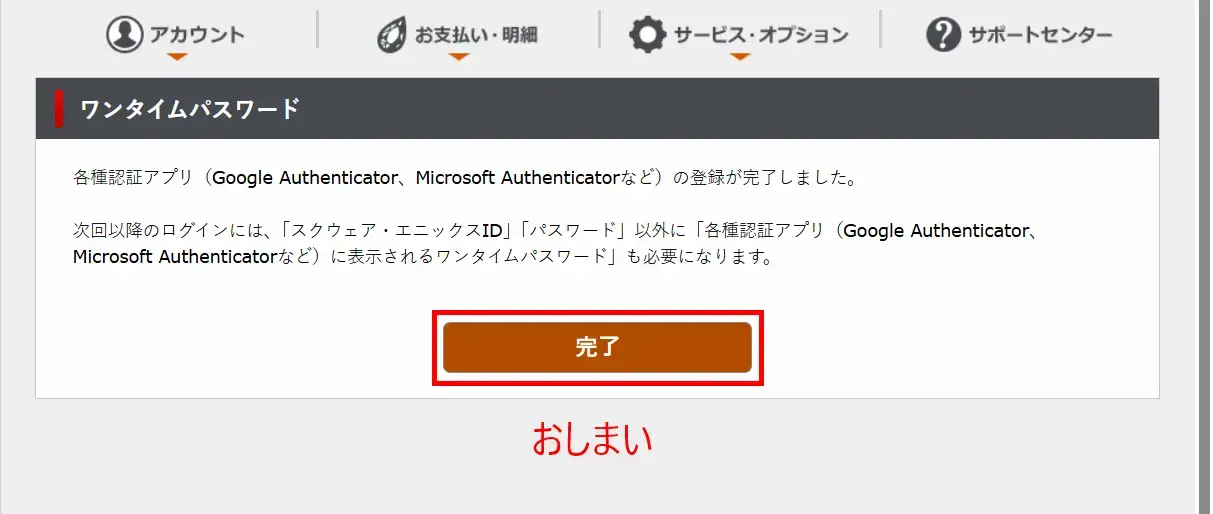
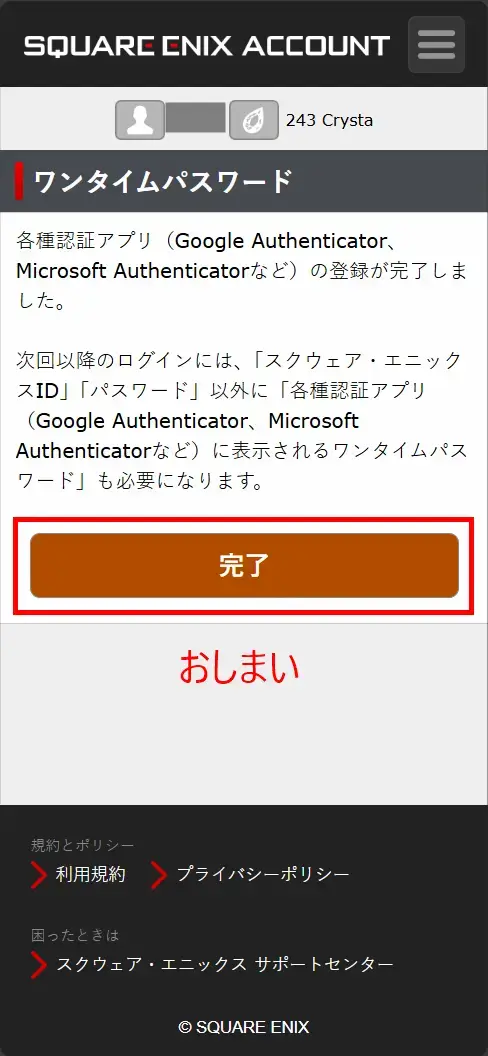

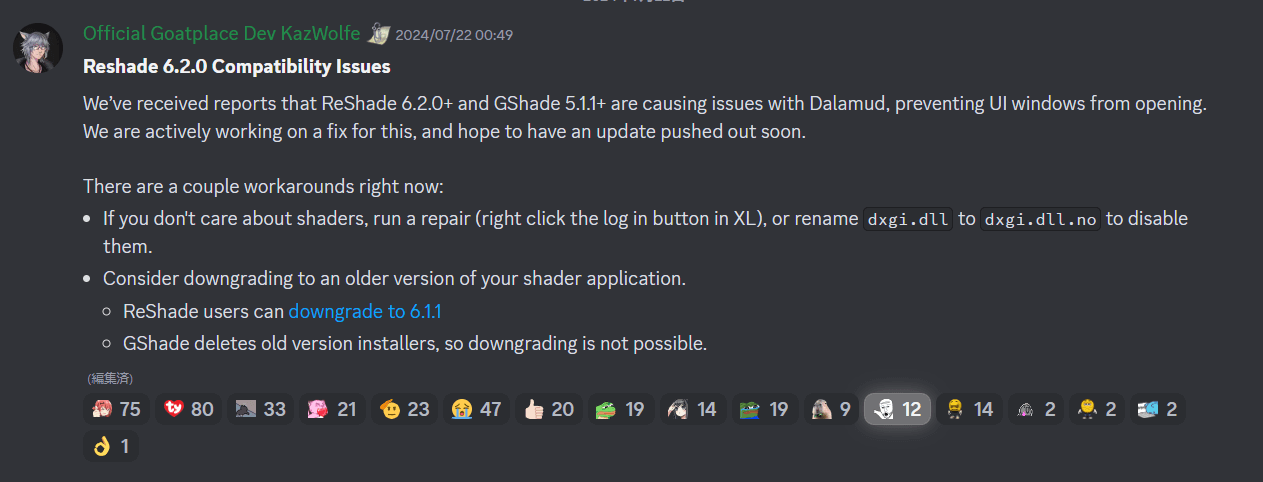
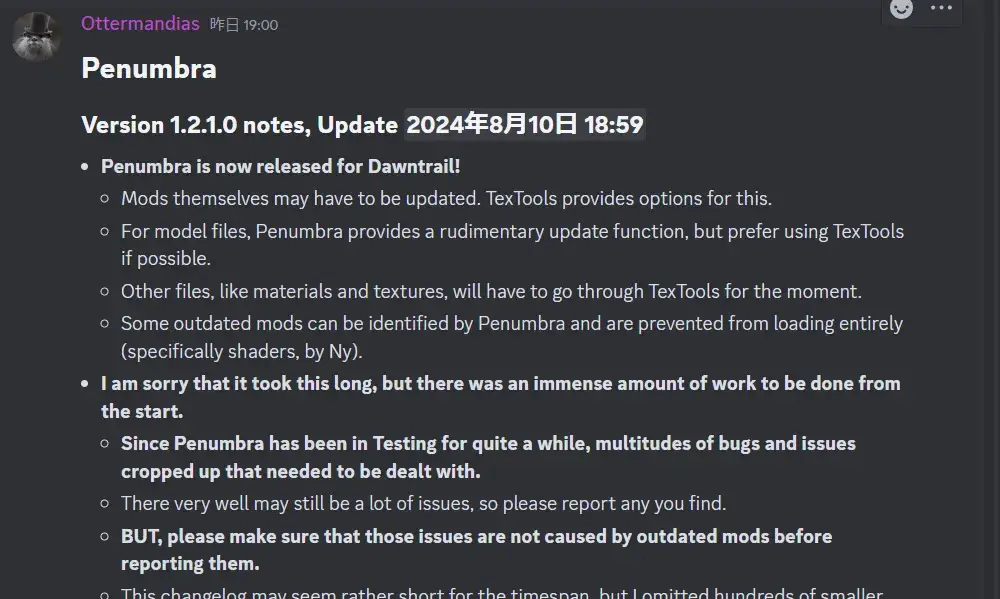
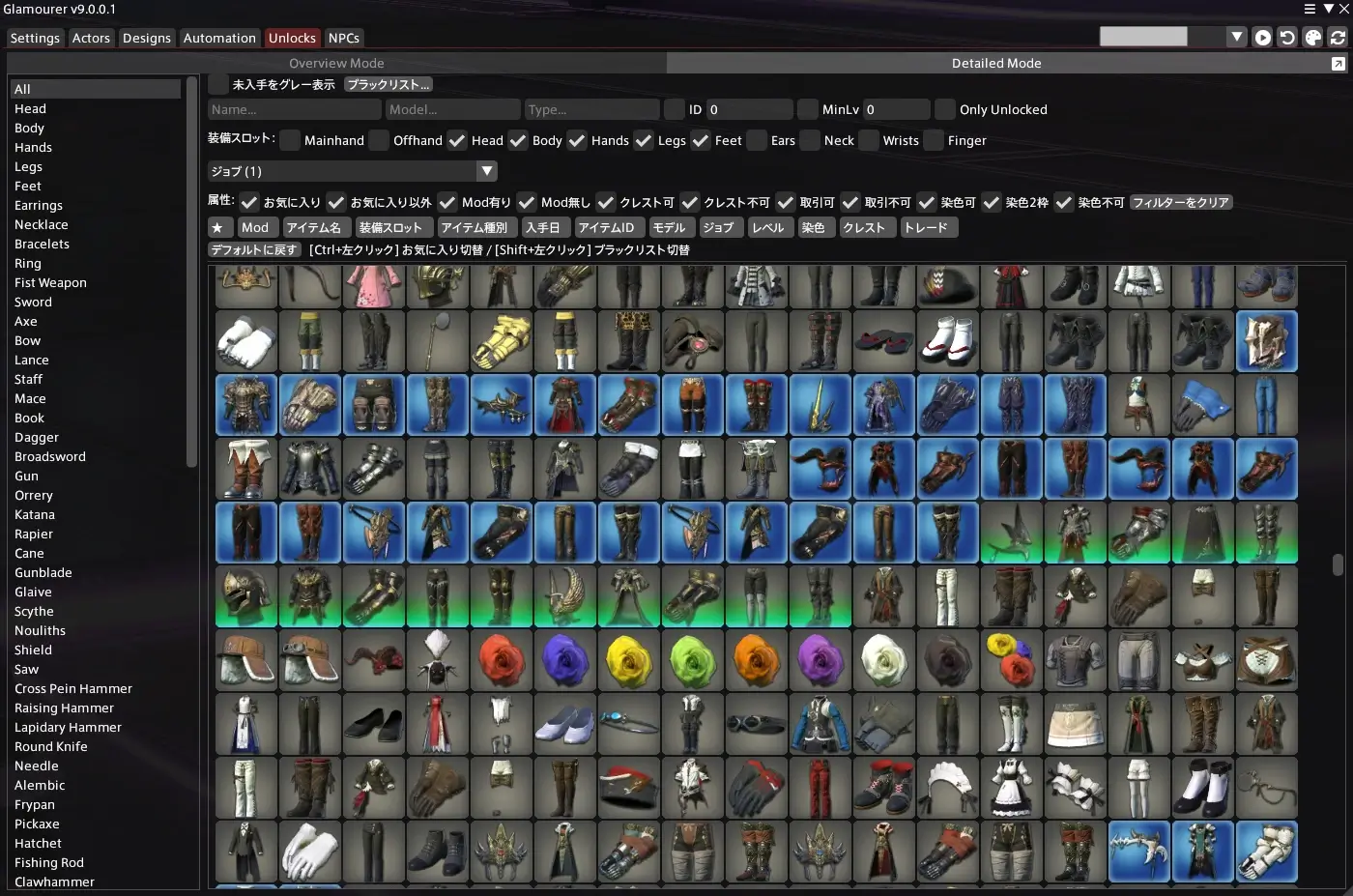




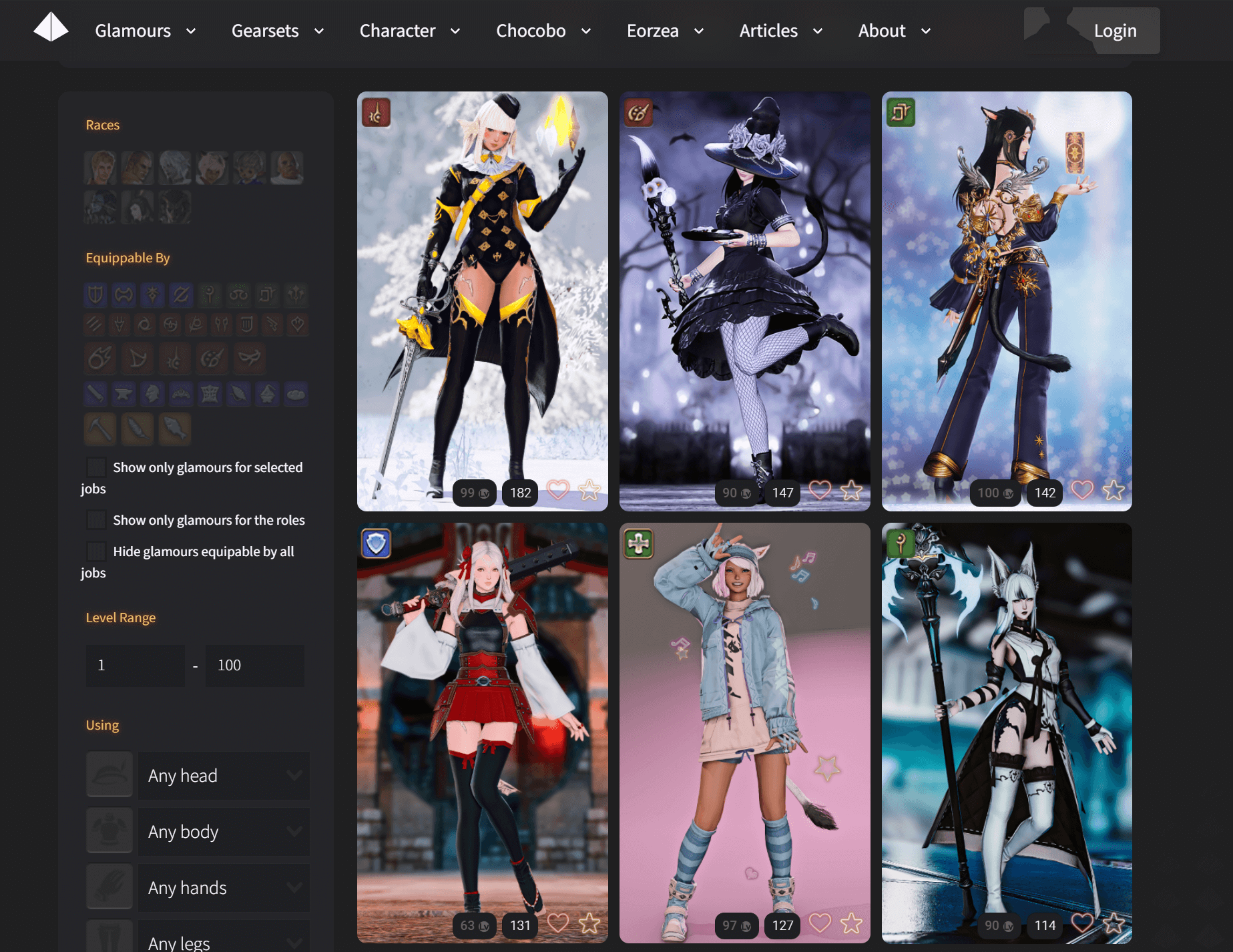
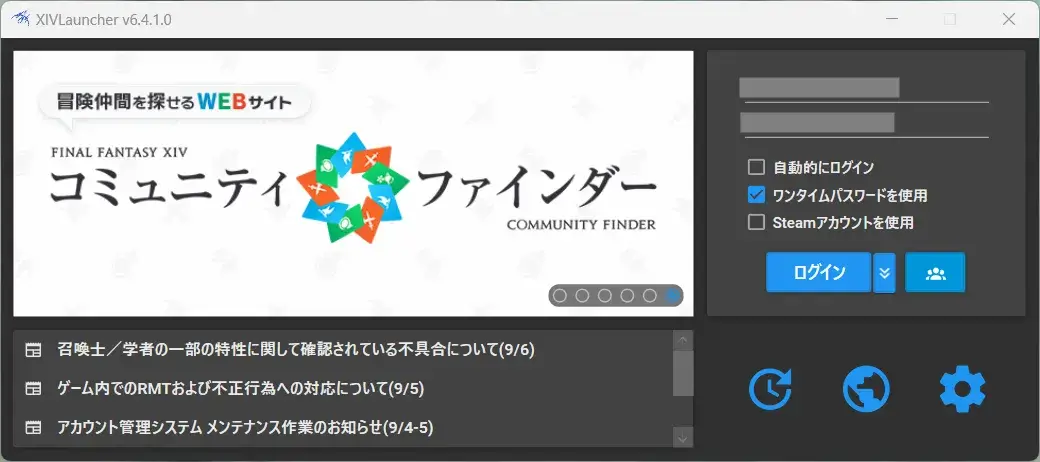

コメント