『モンスターハンターワイルズ』をPCでDualShock4、DualSenseまたはDualSense Edgeコントローラーを使用してプレイすると、1~2時間程度でゲームがクラッシュする不具合が報告されています。
具体的には、ゲームが突然強制終了するケースのほか、PCがブルースクリーン状態となり、CLOCK_WATCHDOG_TIMEOUTのエラー表示とともにフリーズするケースが頻発しているようです。
この問題は、Intel第12世代(Alder Lake)以降のCPU(特にCore i7/i9)とプレステのコントローラーの相性に起因しているっぽいですが、根本的な解決策は見つかっていません。
海外ではSteamのAPIが悪さをしてんじゃねーか?と言われています。
とりあえず結論
BIOSをいじくって修正する方法もあるらしいけど無視。
やり方(無料)
DS4Windowsを使う
- DS4Windowsを導入します(無料です)
- 上記リンクから
Downloadを選択してDS4Windowsをダウンロードします。
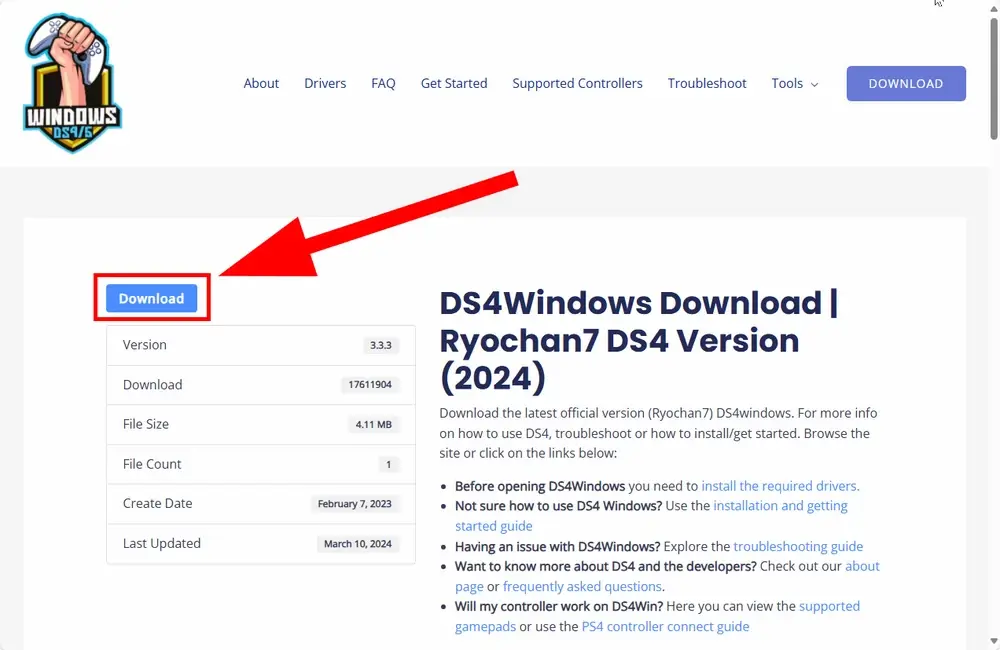
- ダウンロードしたZIPファイルを解凍し、中にある
DS4Windowsフォルダをデスクトップなど任意の場所に移動します。 DS4Windows.exeを実行すると、最初に設定ファイルの保存場所を聞かれるので、AppDataを選択してください。
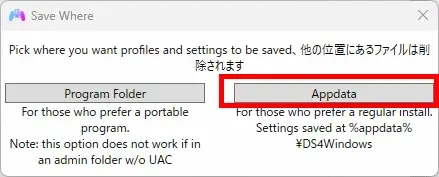
- 初回起動時には、使用しているコントローラーに対応したデバイスサポート(マッパー)を選ぶ必要があります。
- DualShock 4(PS4コントローラー)を使用する場合 → 「DS4 Device Support」
- DualSense / DualSense Edge(PS5コントローラー)を使用する場合 → 「DualSense Device Support」
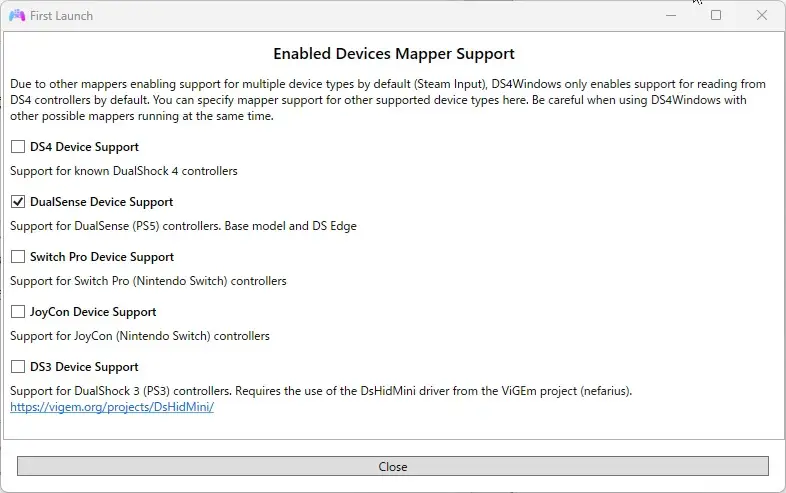
Welcome to DS4Windows画面の説明
この画面では、コントローラーを正しく使うために必要なドライバのインストールや接続方法がステップごとに説明されています。
上から順にやっていきましょう。
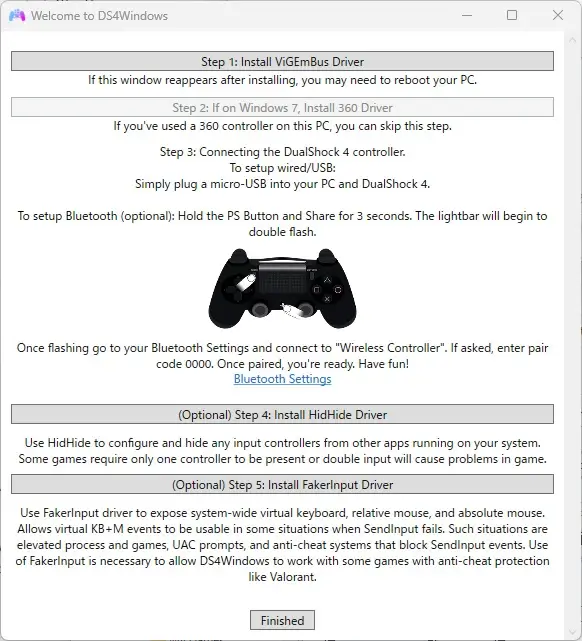
DS4Windowsが仮想コントローラーをエミュレートするために必要です。これをインストールしないとコントローラーが正しく認識されません。
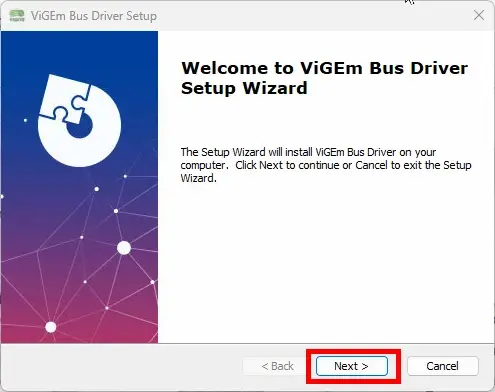
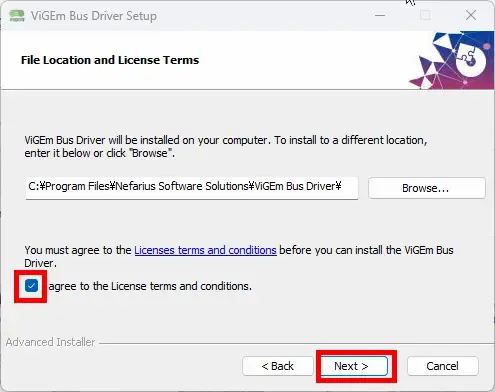
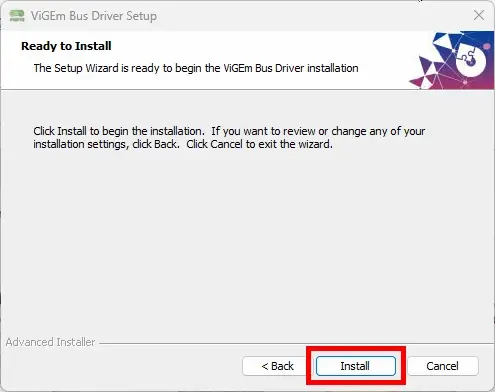
Windows 10以降を使っている場合はスキップしてOK。というかそもそもグレーアウトして選択できないはず。
- USB接続:micro-USBケーブルでPCと接続
- Bluetooth接続(任意): PSボタン + Shareボタンを同時に3秒長押し → ライトバーが点滅
- PCのBluetooth設定から「Wireless Controller」に接続(ペアリングコードは「0000」)
不具合が少ないのはUSB接続です。
PCゲームがコントローラーを重複認識するのを防ぐためのドライバ。
モンハンワイルズでのクラッシュを解決するためには、これが必須になります。
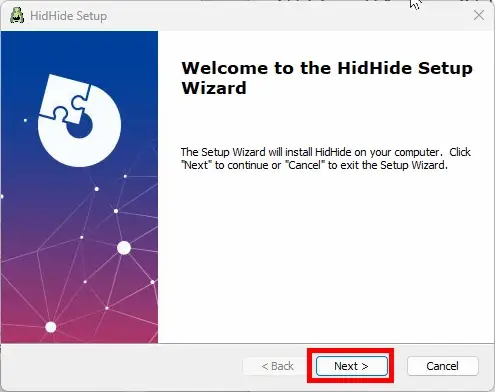
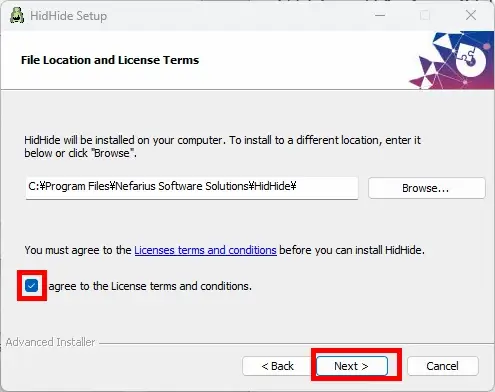
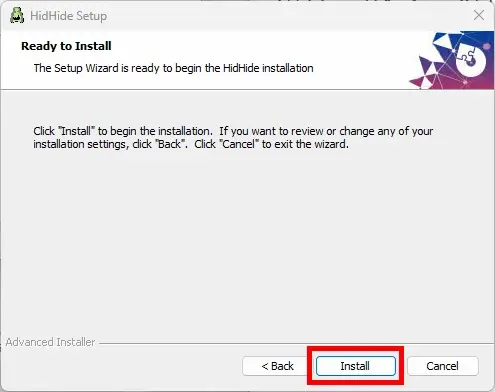
HidHideのインストール後、PCを再起動するよう促されますが、とりあえず「いいえ」を押しておきましょう。
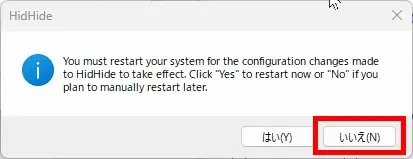
Valorantなど、セキュリティの厳しいゲームでキーボード・マウスの仮想入力を使うために必要。
モンハンでは必要ないので好みで。
日本語化
SettingsタブのUse language pack:で日本語を選びます。- DS4Windowsを再起動します。
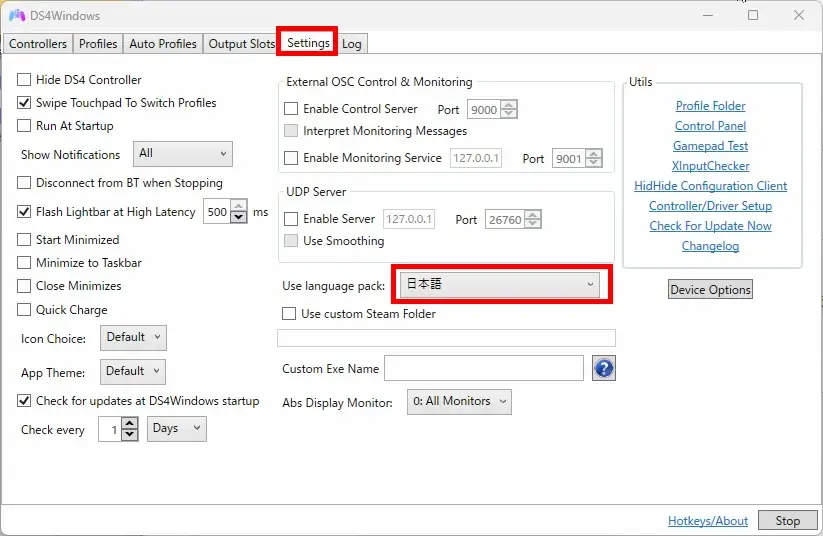
HidHideでPSコンを隠す
- Steamやゲーム側がPSコントローラーを直接認識しないように、HidHideを使って物理コントローラーの存在を隠します。
- そのうえで、DS4Windowsが作成した仮想のXboxコントローラーだけを認識させることで、PSコントローラーとの競合を回避し、クラッシュなどの不具合を防ぐという仕組みです。
- DS4Windowsの
設定から、HidHide 設定クライアントを開きます。
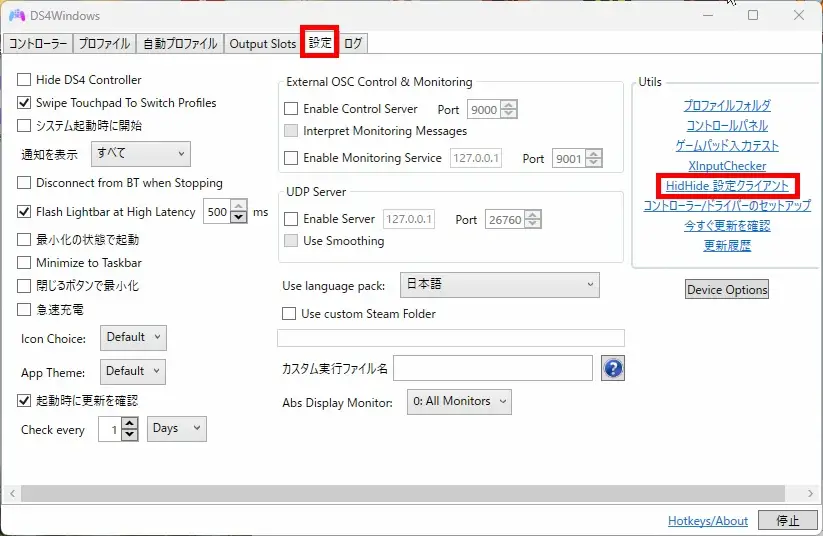
- モンハンからのみPSコンを隠したい(他ゲームではPSコンとして認識させておきたいが、モンハンだけXboxコンとして扱わせたい)ので、
ApplicationsタブでMonsterHunterWilds.exeを登録しておく。- これでモンハンが起動したときだけ、PSコンが隠され、Xboxコンに偽装されます。
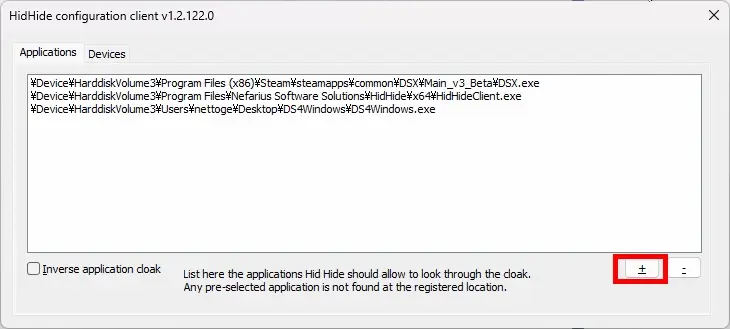
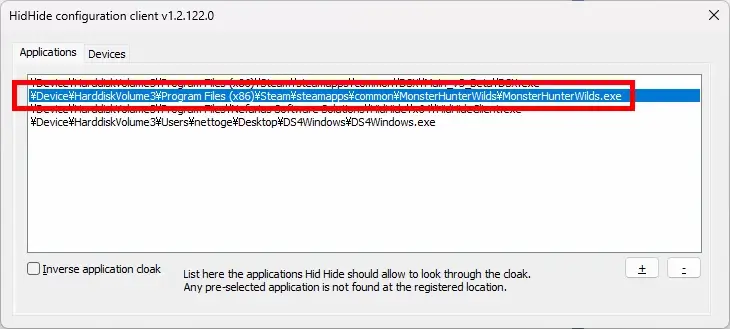
Devicesタブを開き、PSコンにチェックを入れます。- 赤いフードを被ったアイコンになればOK。
- 下部オプションの
Enable device hidingにチェックを入れます。
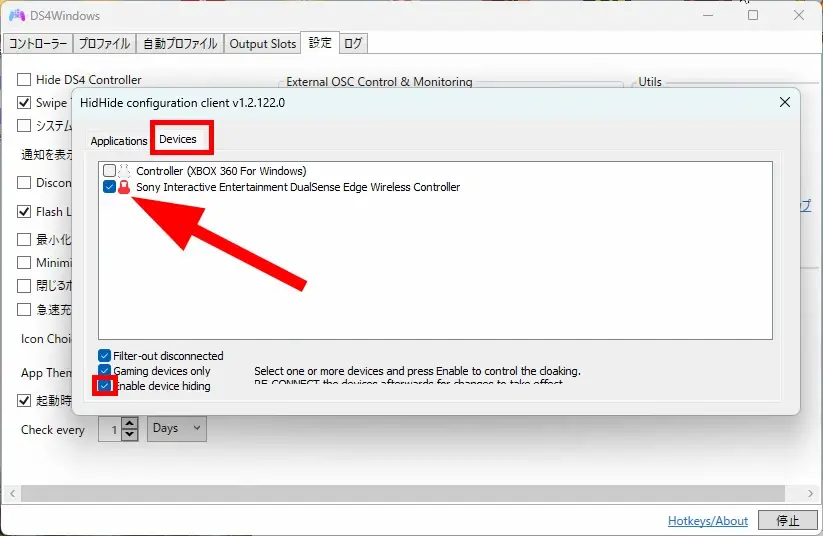
- 設定クライアントを閉じます。
実際に確認してみる
Steamのコントローラー設定画面を開いて確認してみましょう。
Steam>設定を開きます。
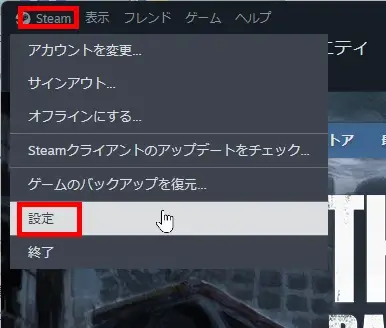
PSコンなのにXboxコンになってる!これで成功です。
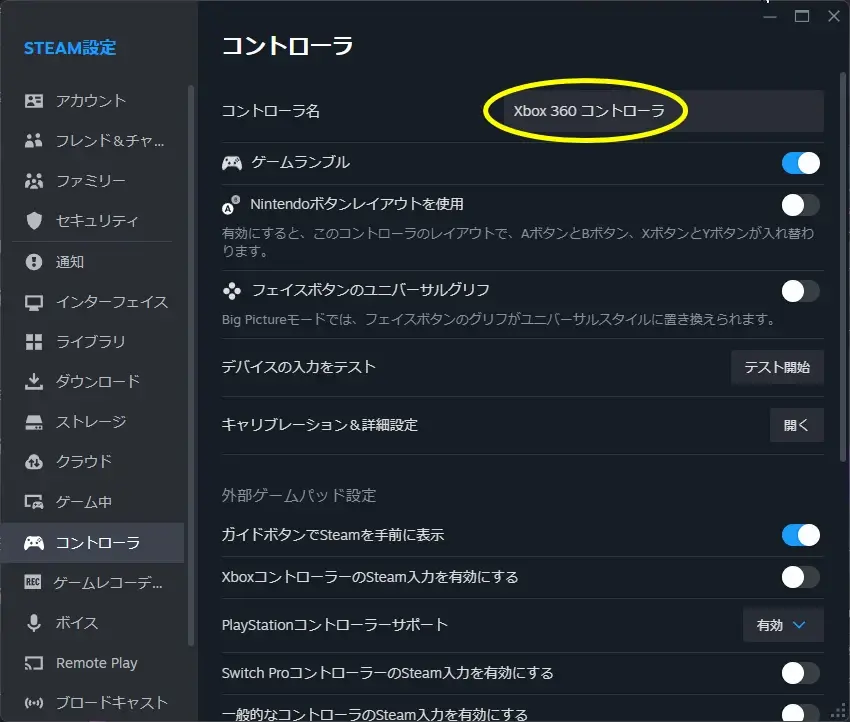
FAQ
- 毎回 DS4Windowsを起動しないといけないの?
-
はい。そうです。
- 設定に
システム起動時に開始というのがあります。チェックしておけばPC起動時に自動で起動します。 最小化の状態で起動Minimize to Taskbar閉じるボタンで最小化の3つもチェックを入れておきましょう。

- 設定に
- DS4Windowsを閉じたのに、コントローラが検出されなくなった
-
DS4Windowsが起動していなくても、HidHideは常時発動です。
そのため、PSコンは隠れたままとなり、コントローラが使えなくなります。 - DSX(Steamストアにある有料ソフト)では無理なの?
-
DSXでもできます。まったりライトちゃんはこっちを使ってます。
下記画像を参考に、HidHideの有効化とXboxコンのシミュレートを有効化してください。
※HidHideは下記のHidHideの設定メニューからインストールもできます。

- マルチパッド(中央のでかいパッド)でマップ開けなくなった!不便だ!
-
下記画像を参考に、DS4Windowsでボタン設定をしてください。
プロファイル>新規を開く- プリセット設定のダイアログが開くので、
Yes>適用を押す



- マルチパッドを選択し、Xboxコンの画像の、
Backボタン部分を割り当てる。


- これを、すべてのタッチパッド操作に割り当てる。
- マウス重ねて表示される割り当てが、すべて
BackになればOK




ぜんぶXboxコンの Back に設定する - 右側の
Touchpadタブを開き、Output ModeをPassthruにする

- 適当に名前をつけてプロファイルを保存する
コントローラータブで、Selected Profileを作成したプロファイルに切り替える


おわりに
同じ問題に苦しむ同志を助けましょう。
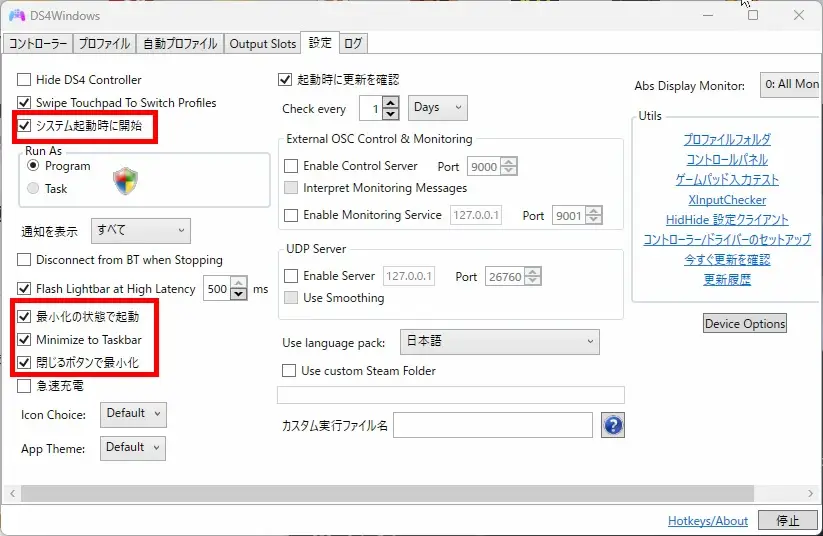
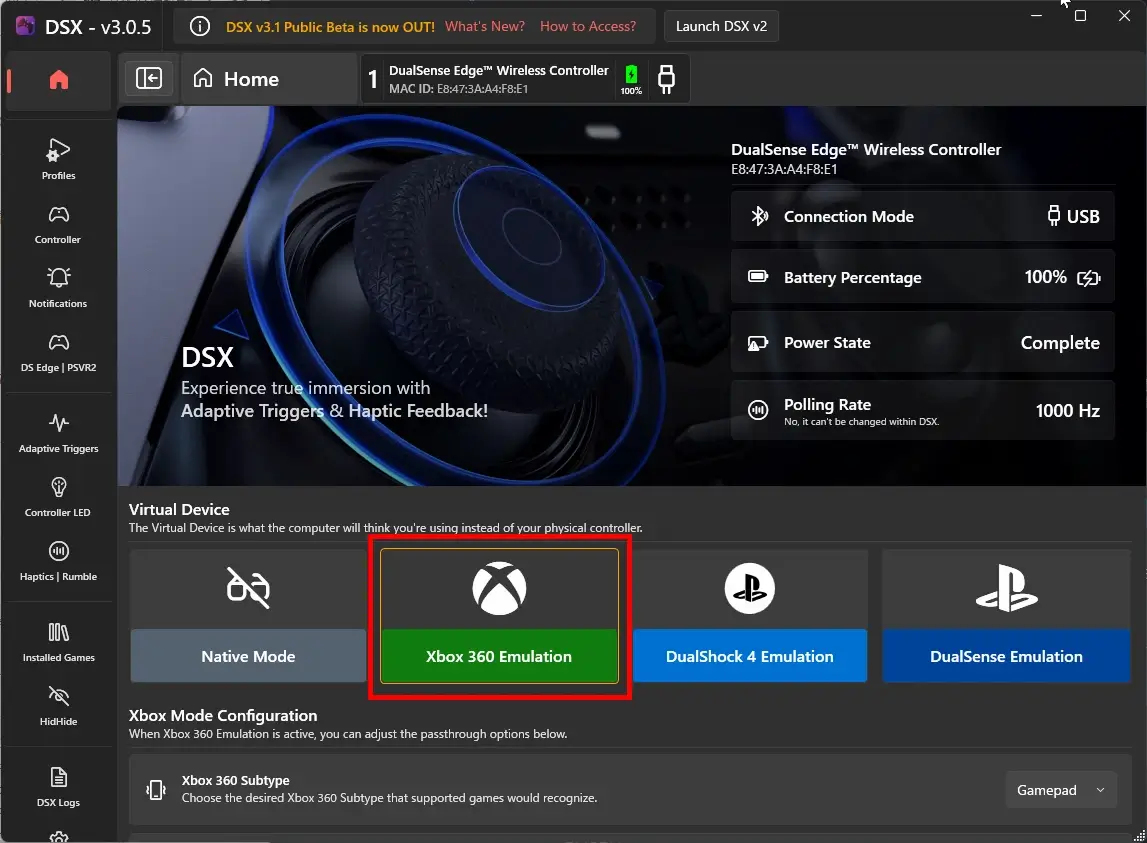
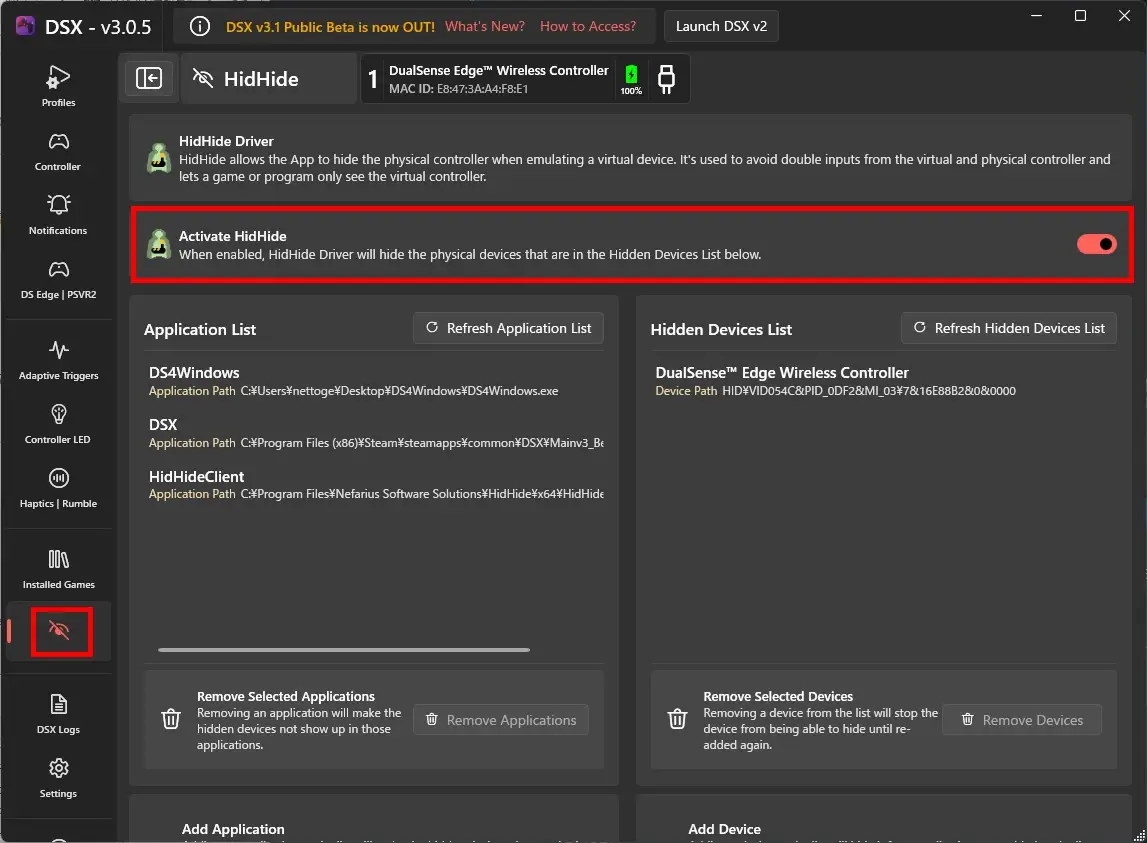
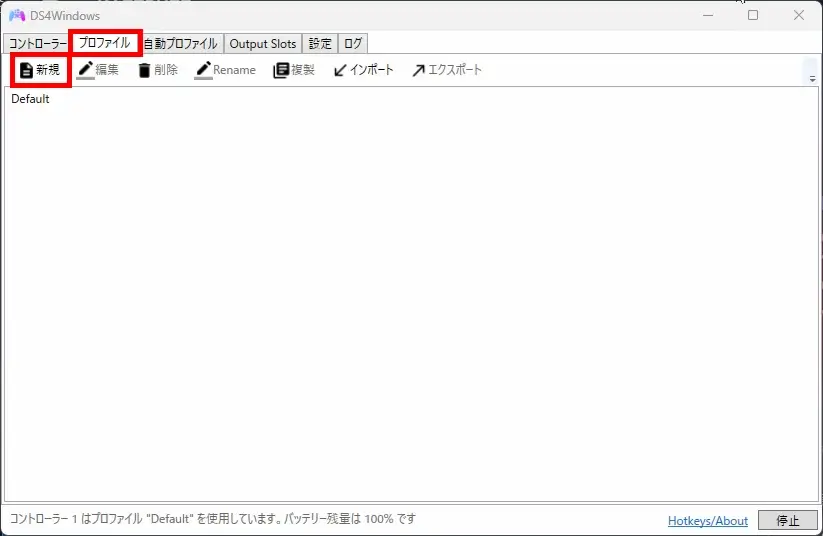
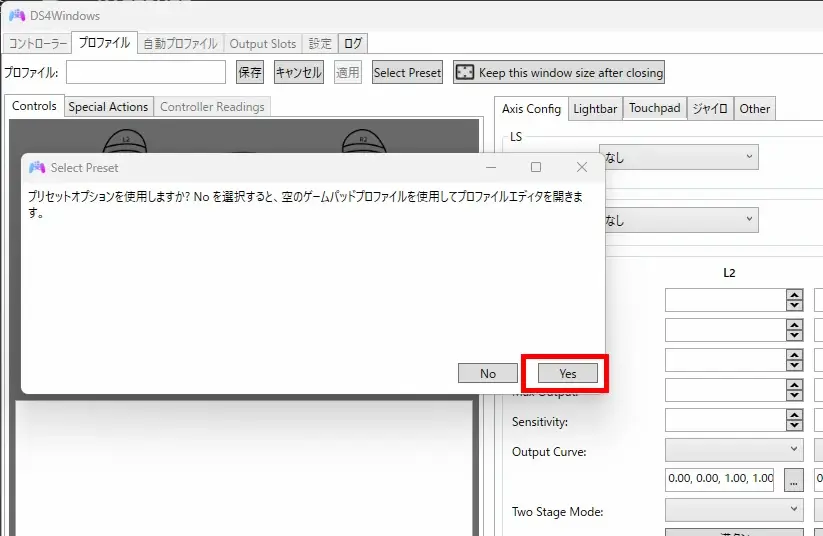
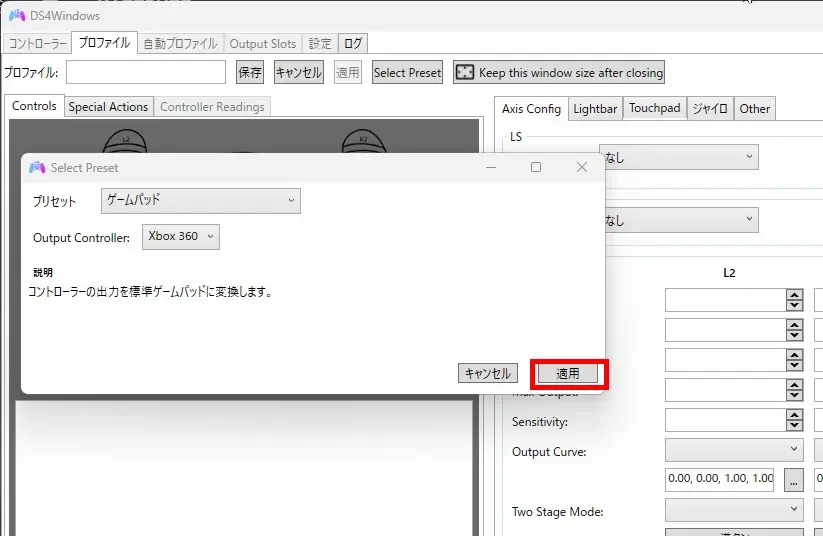
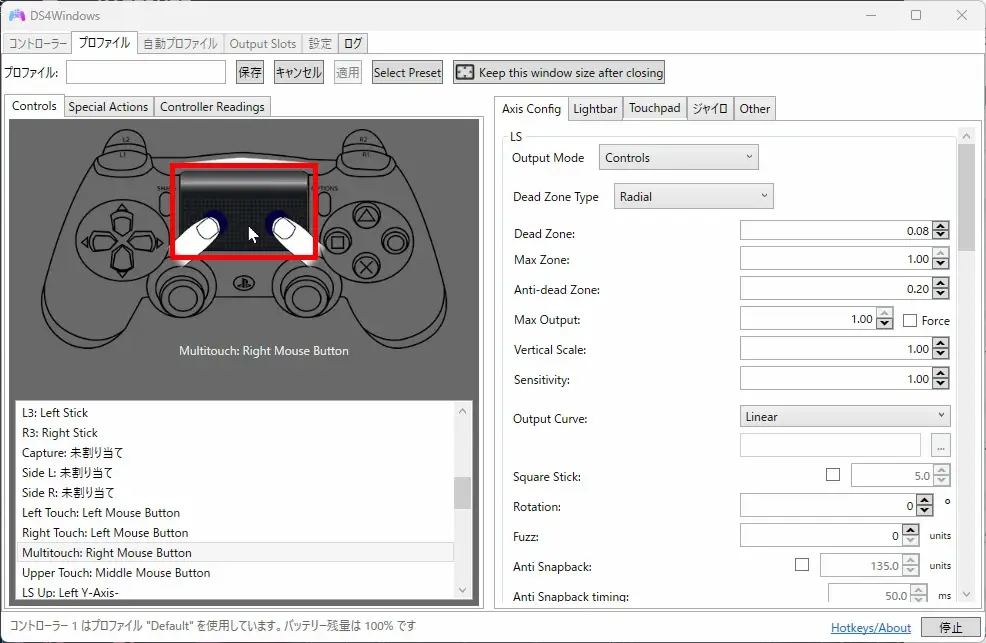
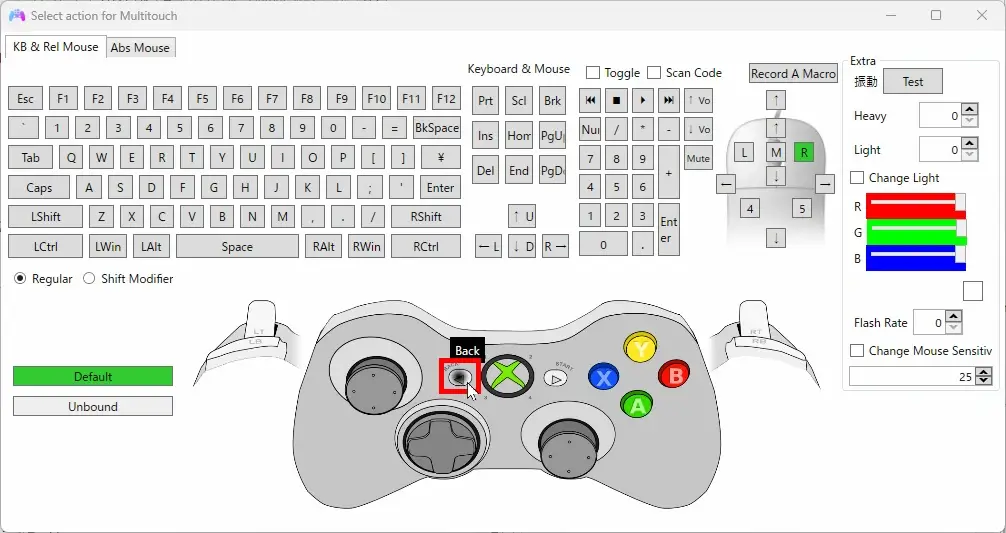




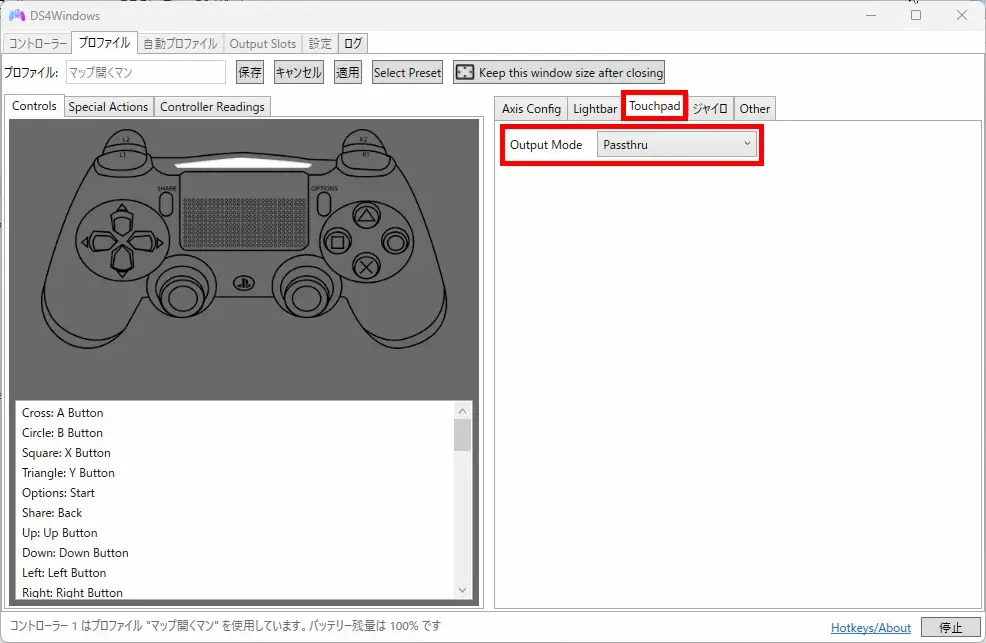
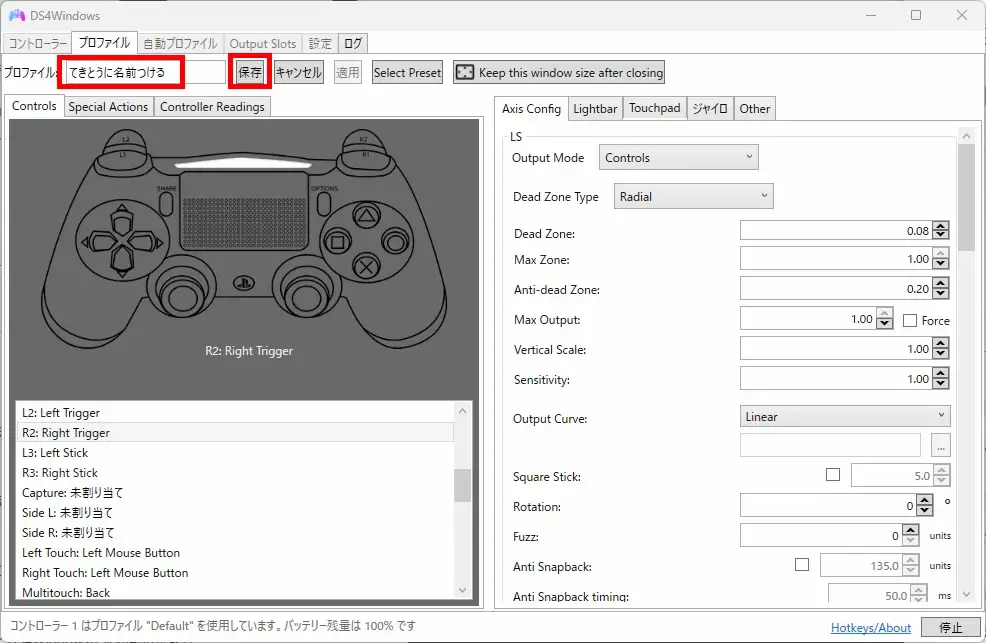
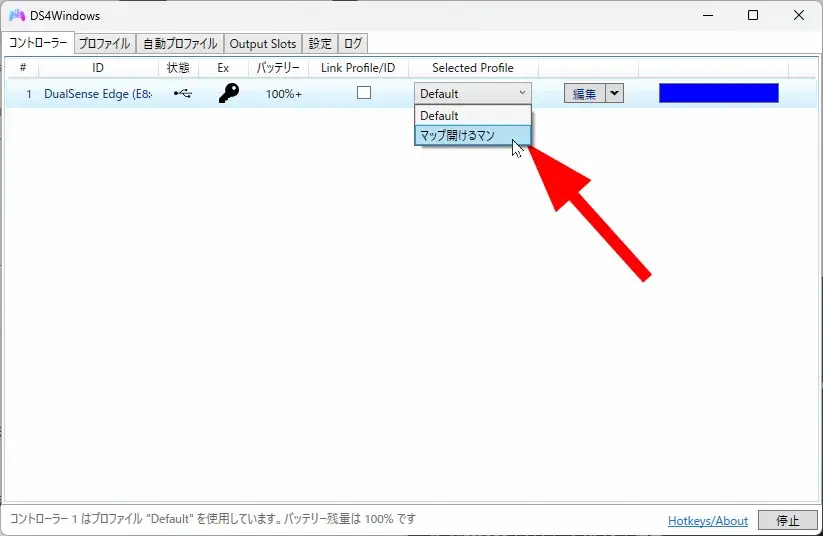
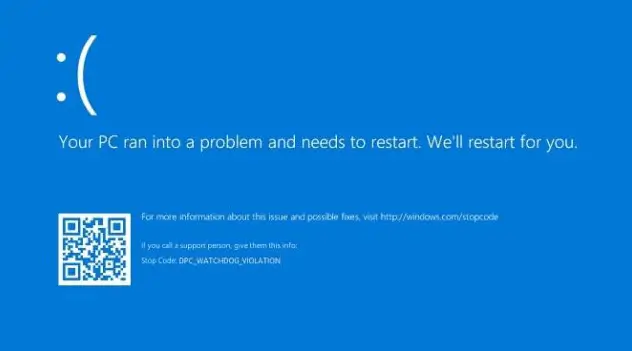
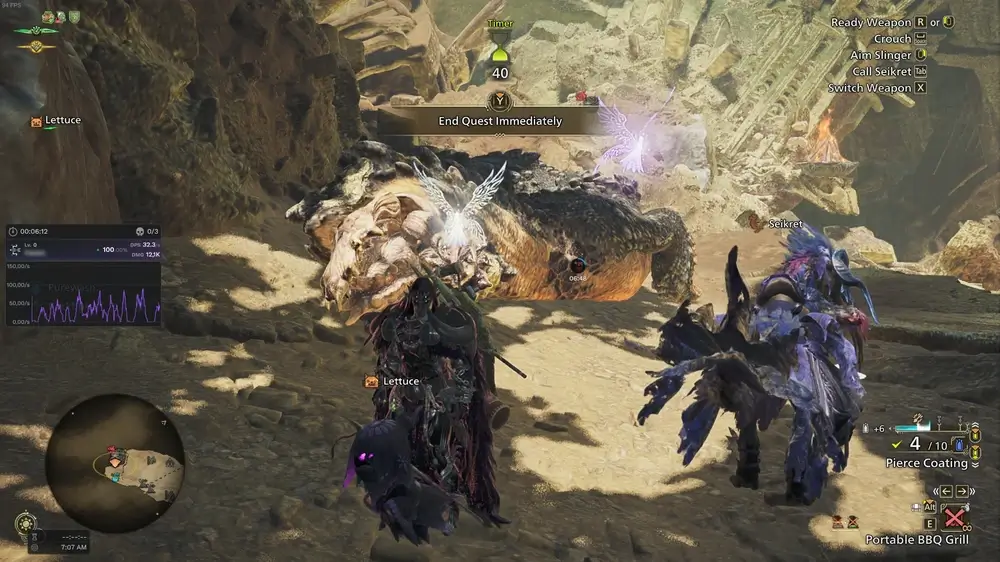
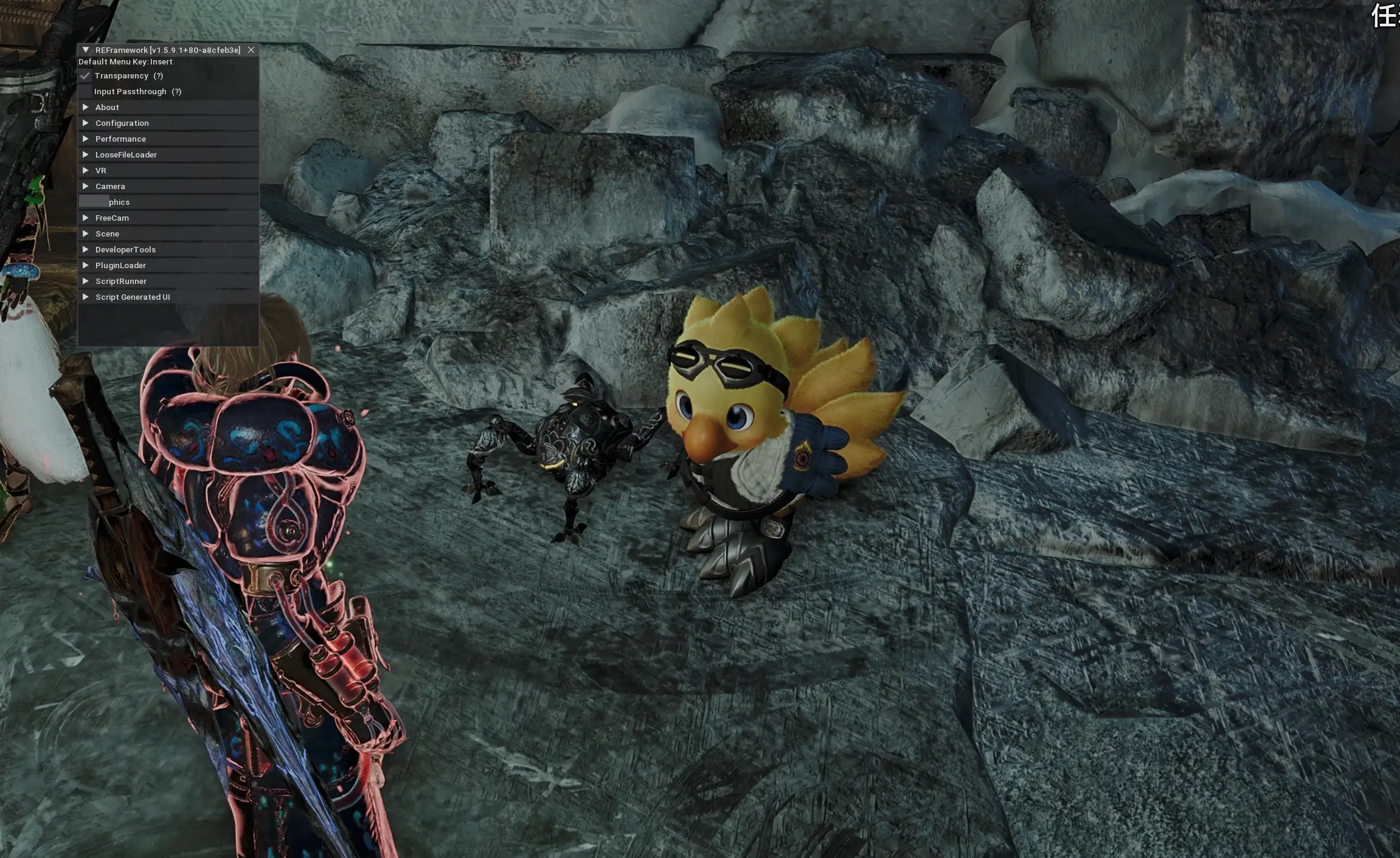
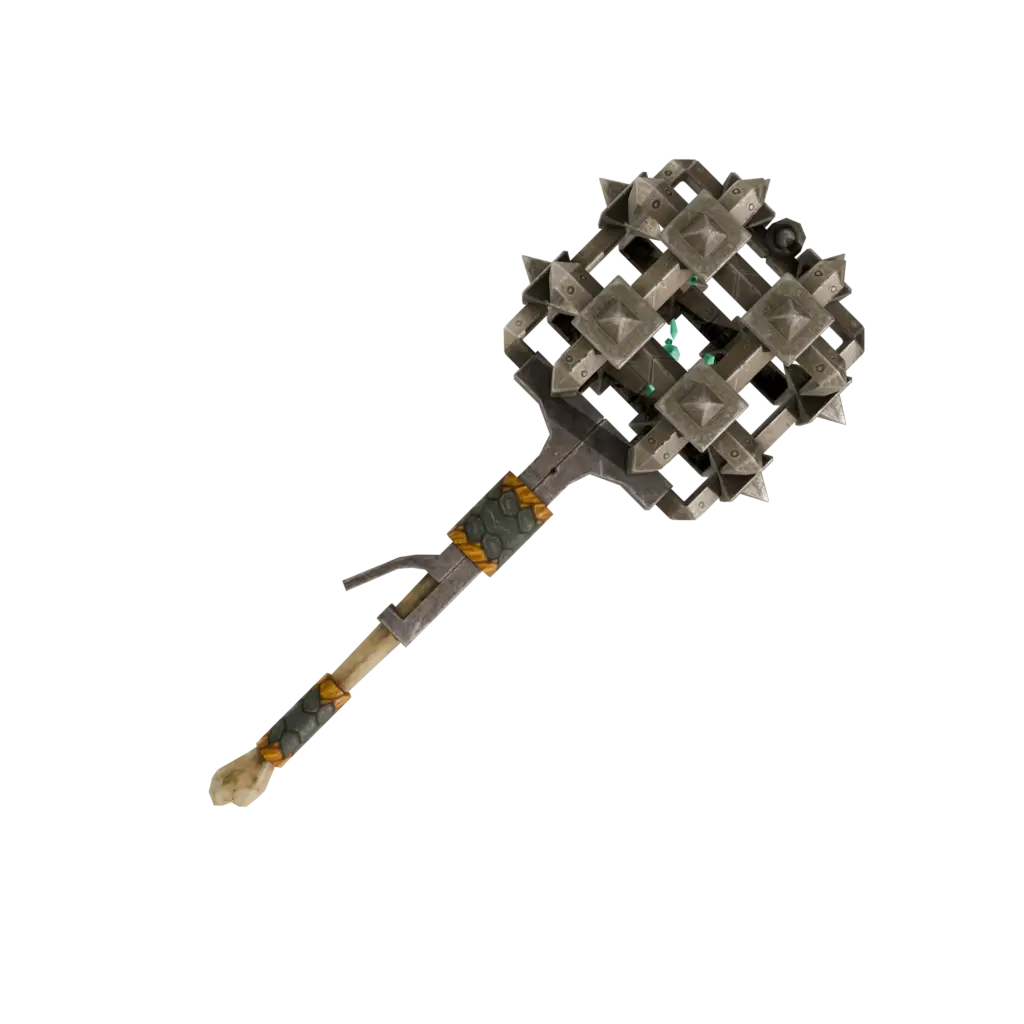

コメント